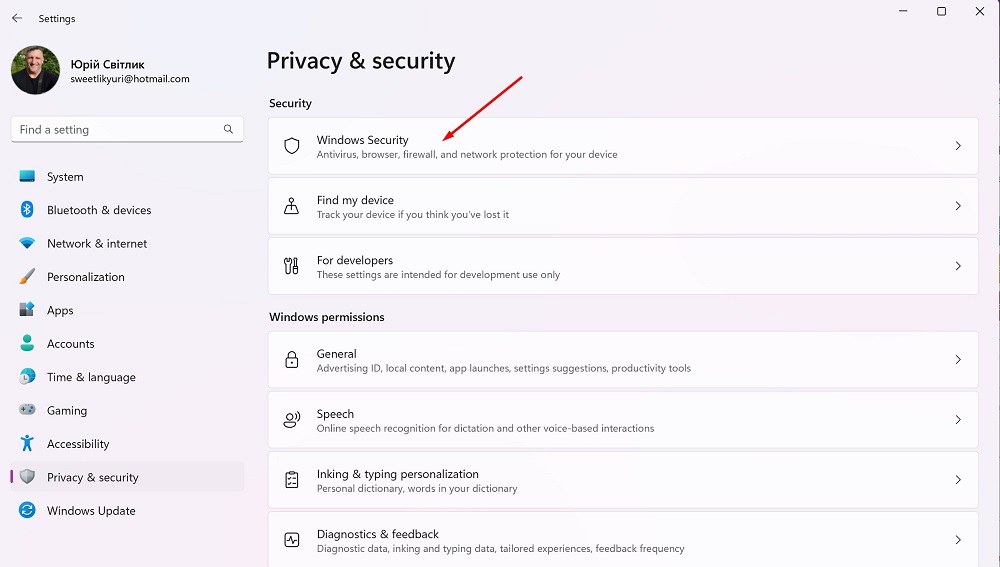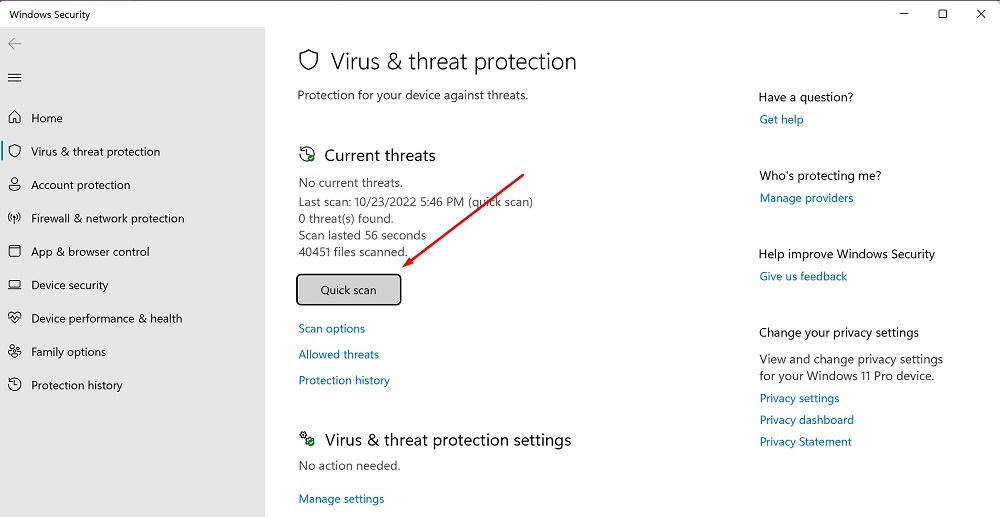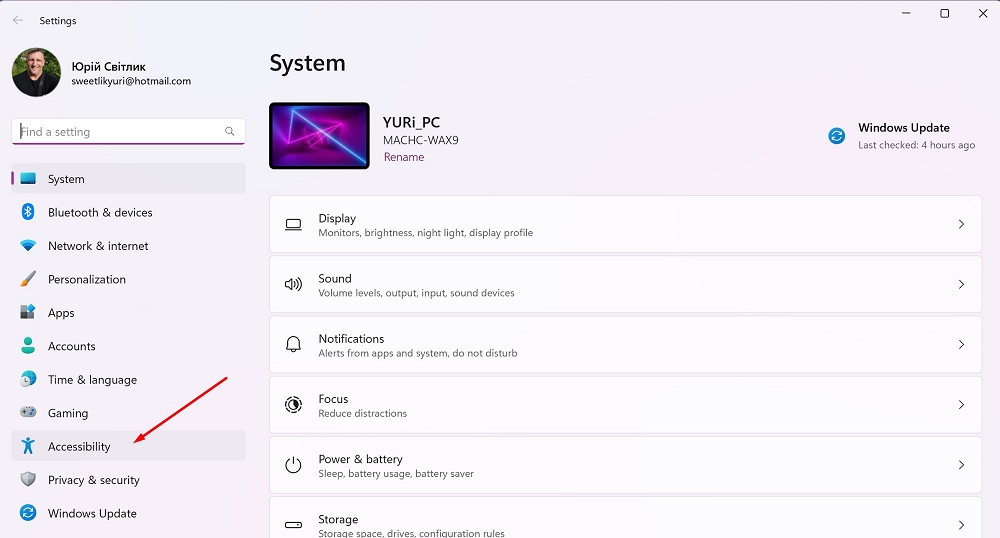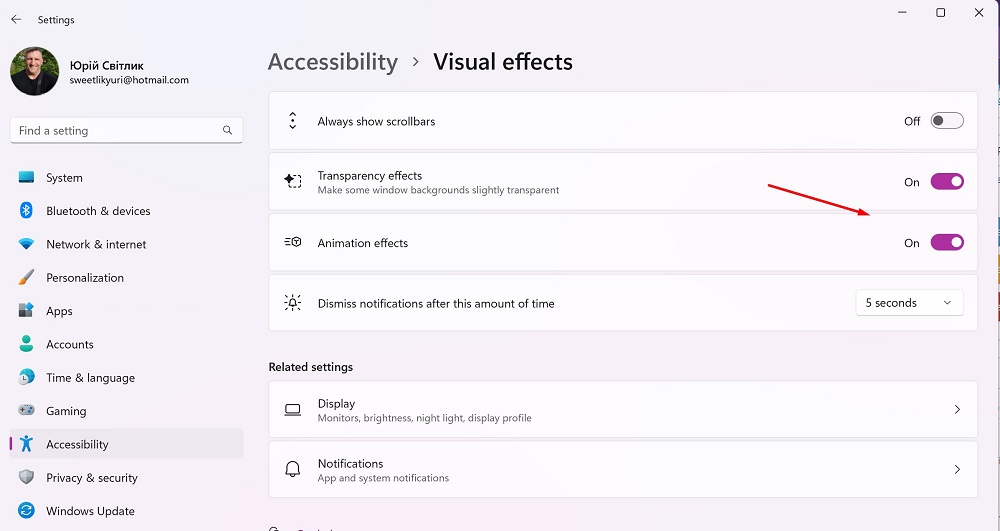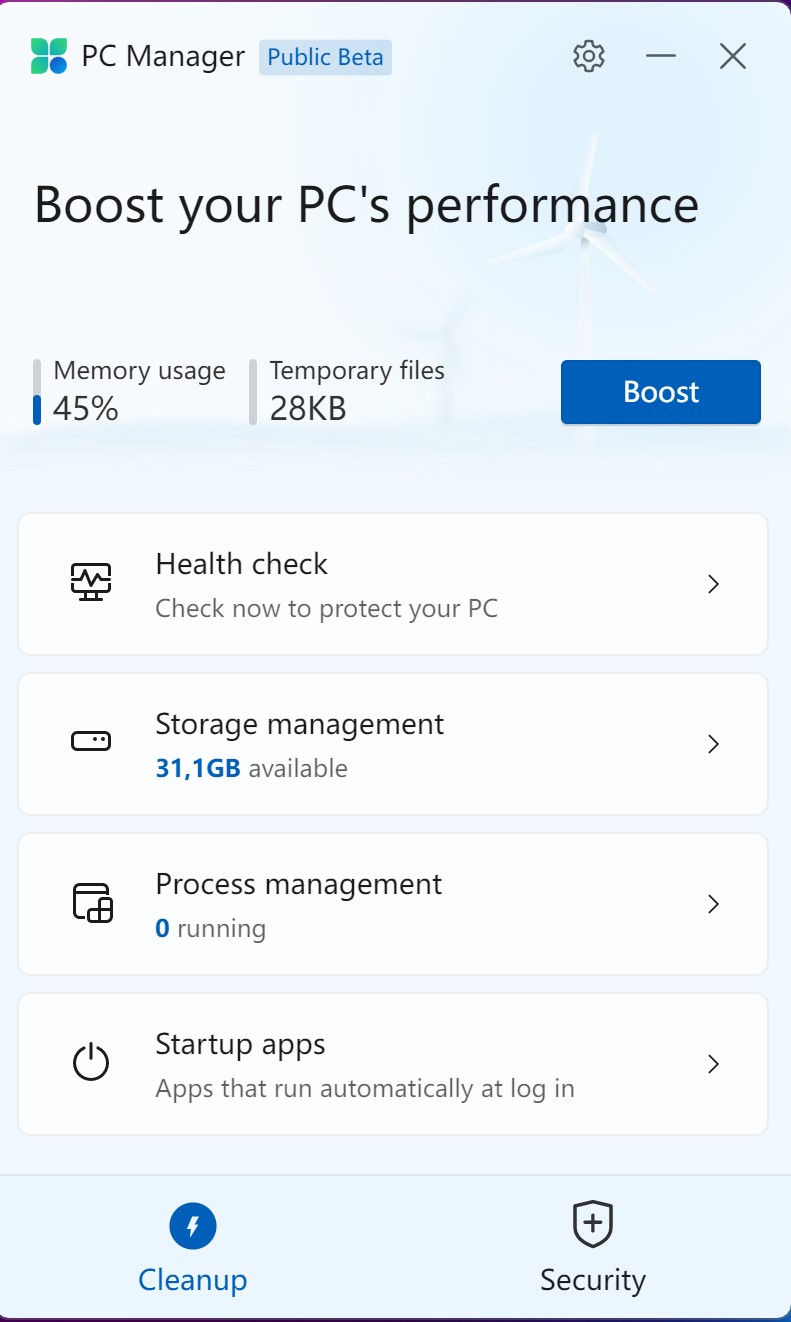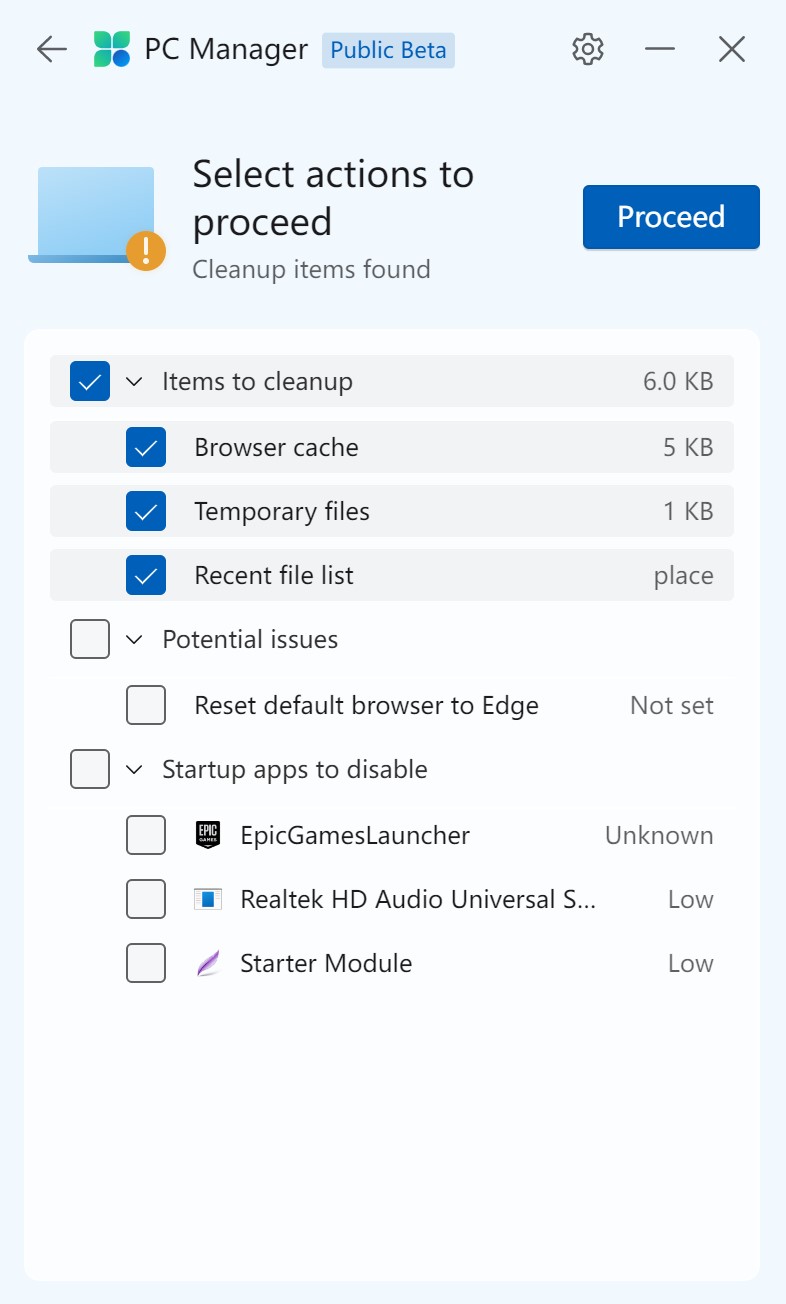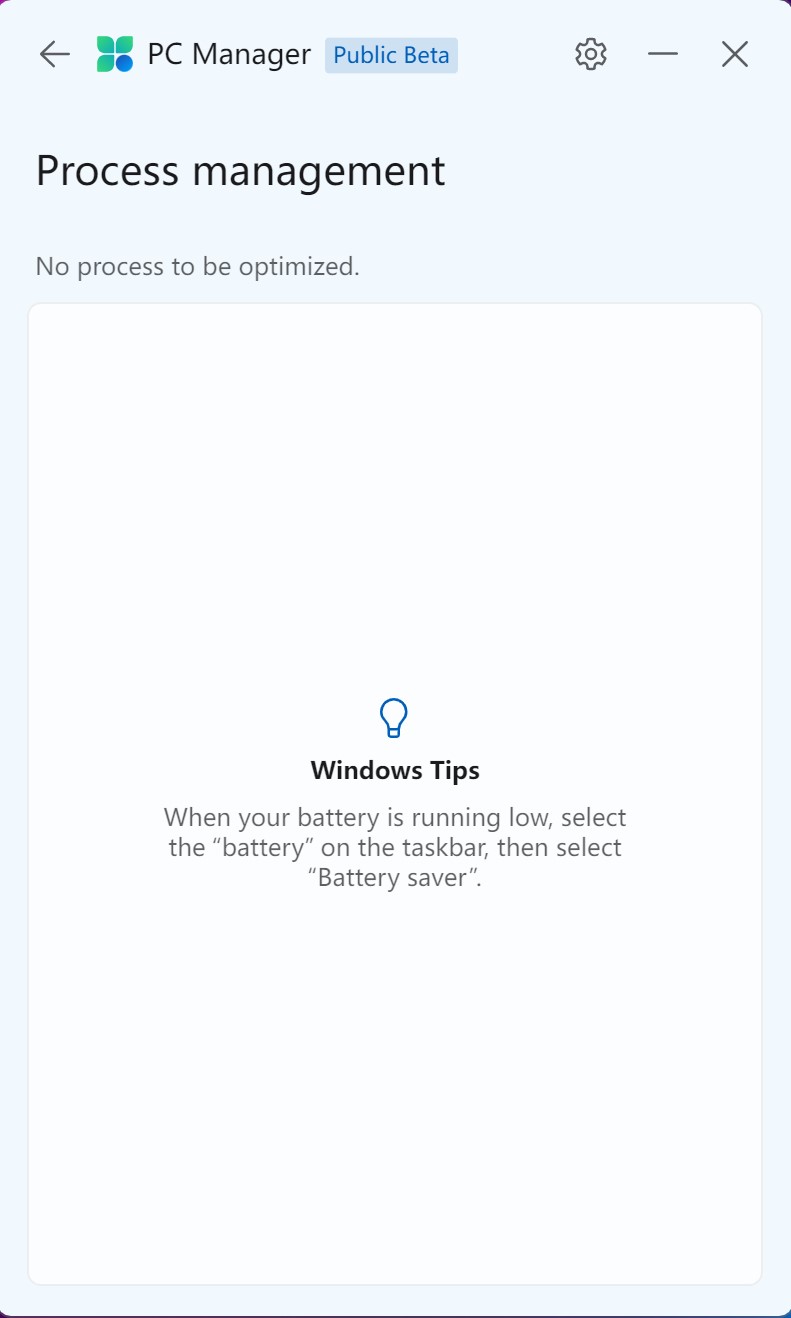Արդյո՞ք ձեր համակարգիչը կամ նոութբուքը դանդաղ են աշխատում: Արդյո՞ք դա նյարդայնացնում է, խանգարում է աշխատանքին կամ խաղին: Այսօր մենք ձեզ կասենք, թե ինչպես արդյունավետորեն արագացնել Windows 11-ը:
Վերջին օպերացիոն համակարգը Microsoft, Windows 11-ը նույնպես տեխնիկական սպասարկման կարիք ունի, որպեսզի արագությունը չնվազի։ Windows 11-ի մշակումն այս պահին հիմնականում ավարտված է, հիմնական գործառույթների թարմացումները տեղի կունենան միայն տարին մեկ անգամ: Հենանիշները ցույց են տալիս, որ նոր օպերացիոն համակարգը արագության մի փոքր առավելություն ունի Windows 10-ի նկատմամբ: Մյուս հենանիշները ցույց են տալիս, որ երկու համակարգերն էլ մոտավորապես նույնն են աշխատում:

Նոր համակարգն առաջարկում է բարձր արագություն, առաջին հերթին Intel-ի 12-րդ սերնդի պրոցեսորների շնորհիվ P և E միջուկներով, այսինքն՝ կատարողականության և արդյունավետության միջուկներով: Դրայվերների թարմացումն ապագայում հաստատ ավելի կբարձրացնի արագությունը՝ անկախ օգտագործվող պրոցեսորից։ Windows 11-ի հետ հեշտ է աշխատել. պատուհանները բացվում են բնորոշ անիմացիաներով, Microsoft ստանձնում է Windows 10-ում ներդրված գրաֆիկական աջակցությունը համակարգի տեղակայման ժամանակ:
Կարդացեք նաև. Windows 11. Գեյմերների համար կարևոր նորարարությունների ակնարկ
Windows 11-ը նույնպես դանդաղում է ժամանակի ընթացքում
Ի դեպ, այն, որ Windows-ի նոր տարբերակն ավելի լավ է կատարում արագության թեստերում, քան նախորդը, զարմանալի չէ. Windows 7-ն արդեն ավելի արագ էր, քան Vista-ն, իսկ Windows 8(.1) և Windows 10-ը գերազանցում էին Windows 7-ին, հատկապես ներբեռնման ժամանակ: արագ գործարկման ռեժիմի շնորհիվ: Վերջինս դեռ ներառված է Windows 11-ում: Գործարկման և անջատման ժամանակ առավելագույն պարզության համար մի անջատեք այն: Բացի արագացման հատկությունից, որը նաև հայտնի է որպես Hybrid Boot, կան նաև այլ կարգավորումներ, որոնք կարևոր են արագության համար: Սակայն ժամանակի ընթացքում Windows 11-ը սկսում է ավելի դանդաղ աշխատել, և երբեմն այն նույնիսկ դառնում է ոչ այնքան կայուն, որքան մենք կցանկանայինք: Ինչու է դա տեղի ունենում: Շատ գործոններ կարող են ազդել այս գործընթացի վրա: Այսօր մենք կփորձենք օգնել ձեզ լուծել այս խնդիրը և այդպիսով արդյունավետորեն արագացնել Windows 11-ը:

Windows 11-ը հեշտ օգտագործման համակարգ է, որը ժամանակակից տեսք ունի և ներառում է աշխատանքի արդյունավետությունն ու արտադրողականությունը բարելավելու գործառույթներ: Microsoft-ը նույնպես նպաստել է հզոր համակարգիչների վրա համակարգի սահուն և արագ աշխատանքին: Windows 11-ի արագացումը կարող է անհրաժեշտ լինել հիմնականում հին սարքավորումների վրա, որոնք համապատասխանում են միայն նվազագույն պարամետրերին: Ինչպես կատարել վերջին հարթակը Microsoft լավ է աշխատել նաև հին սարքերի վրա: Ահա մի քանի անվտանգ եղանակներ, որոնք օգտվողներից չեն պահանջում համակարգի վերաբերյալ բարդ հմտություններ և գիտելիքներ:
Windows-ը թույլ է տալիս ընտրել և վերահսկել համակարգիչների կոնֆիգուրացիան՝ ըստ ձեր կարիքների, ինչպես նաև անջատել ավելորդ գործառույթները: Հենց այս գործառույթներից մի քանիսի բացառումն է, որ արագացնելու է Windows 11-ը:
Կարդացեք նաև. Ամեն ինչ Windows 11-ի նորացված Start ընտրացանկի մասին
Ստուգեք վերջին թարմացումների համար
Մարդիկ հաճախ ինձ հարցնում են, թե ինչու եմ ես միշտ առաջարկում տեղադրել համակարգի և վարորդների վերջին թարմացումները: Փաստն այն է, որ ծրագրաշարի վերջին տարբերակները թույլ են տալիս համակարգին աշխատել այնպես, ինչպես պետք է: Խոսքը ոչ միայն Windows 11-ի թարմացումների մասին է, այլ նաև վիդեո քարտերի դրայվերների և այլ դրայվերների: Պետք է հասկանալ, որ սարքավորումներ արտադրողներն անընդհատ թարմացնում են իրենց սարքերի դրայվերները՝ դրանով իսկ շտկելով սխալներն ու սխալները։
Համոզվեք, որ առնվազն շաբաթը մեկ անգամ ստուգեք Windows Update Center-ը: Դա անելու համար սեղմեք «Սկսել», որտեղ դուք գնում եք Պարամետրեր և բաց Windows Update. Սեղմեք այնտեղ գտնվող կոճակը Ստուգել թարմացումները.
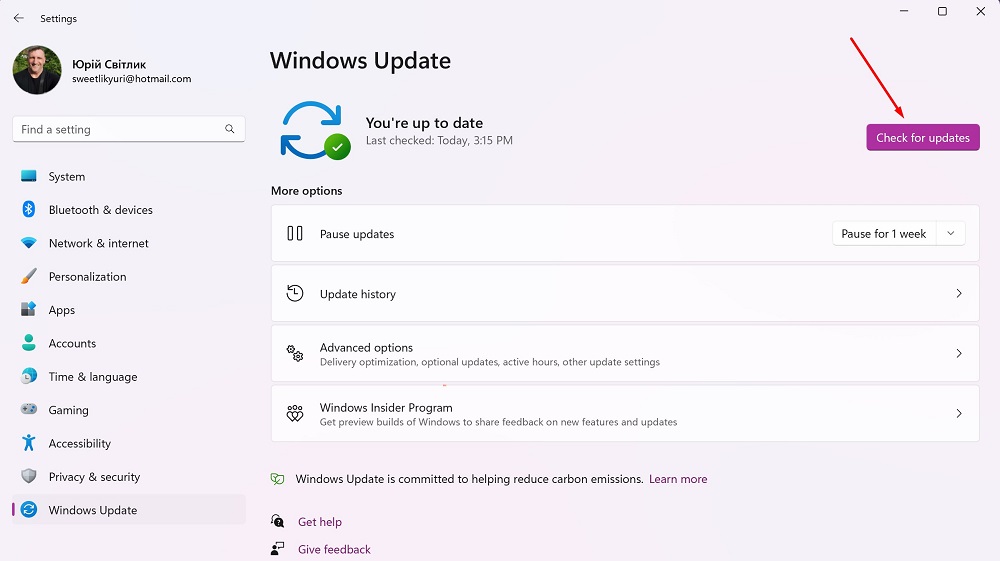
Կարևոր է նաև ստուգել բաժինը Լրացուցիչ պարամետրեր,
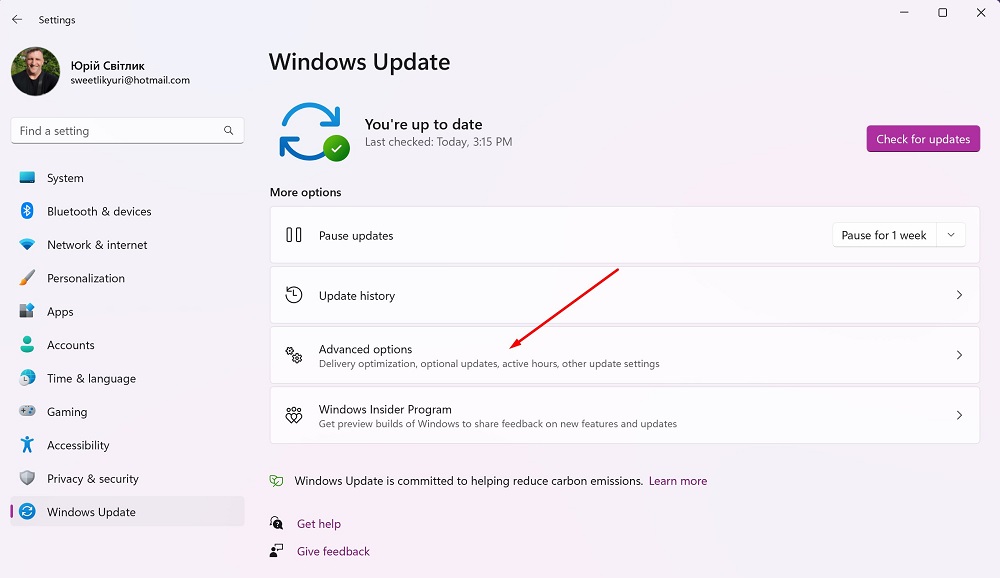
որտեղ դուք գտնում եք գործառույթը Ընտրովի թարմացումներ.
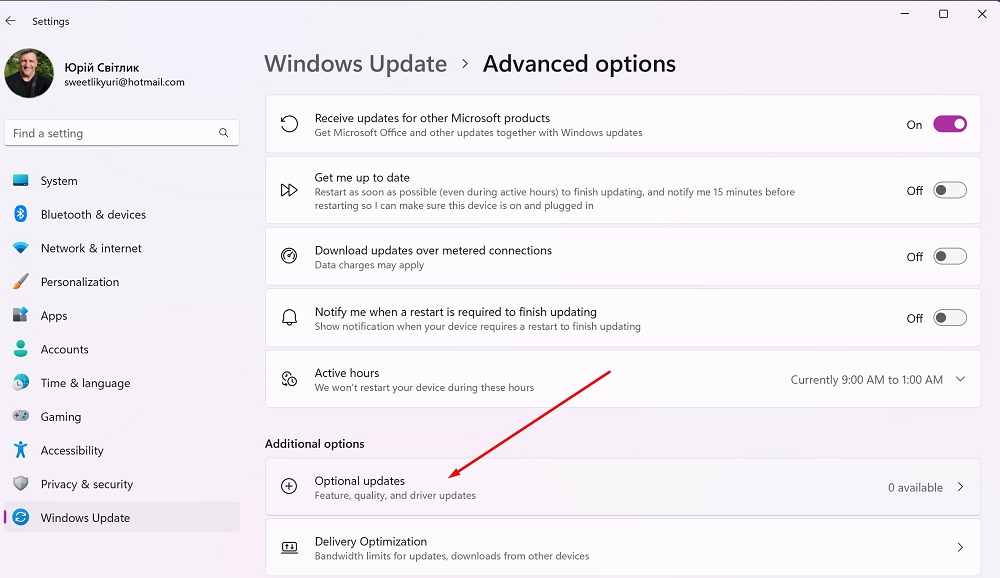
Այստեղ դուք կարող եք գտնել լրացուցիչ վարորդներ երրորդ կողմի սարքերի համար: Օրինակ, այստեղ կլինեն նոր դրայվերներ՝ ձեր ինտեգրված Intel քարտը ճիշտ և արագ աշխատելու համար:
Կարդացեք նաև. Windows 11. Ի՞նչն է ձեզ ամենաշատը տպավորել լավագույն տասնյակ վերադառնալուց հետո:
Անջատեք անհարկի ծրագրերը մեկնարկից
Երբ դուք ունեք միաժամանակ բաց բազմաթիվ ծրագրեր, ձեր համակարգիչը, հատկապես ցածր կատարողականությամբ, կարող է «կախվել»: Հետևաբար, օգտակար է իմանալ, թե որ ծրագրերն են ներկայումս աշխատում: Սա կարելի է ստուգել Task Manager-ում: Կա նաև կարևոր տարբերակ՝ անհարկի ծրագրերն ավտոմատ բեռնումից անջատելու համար:
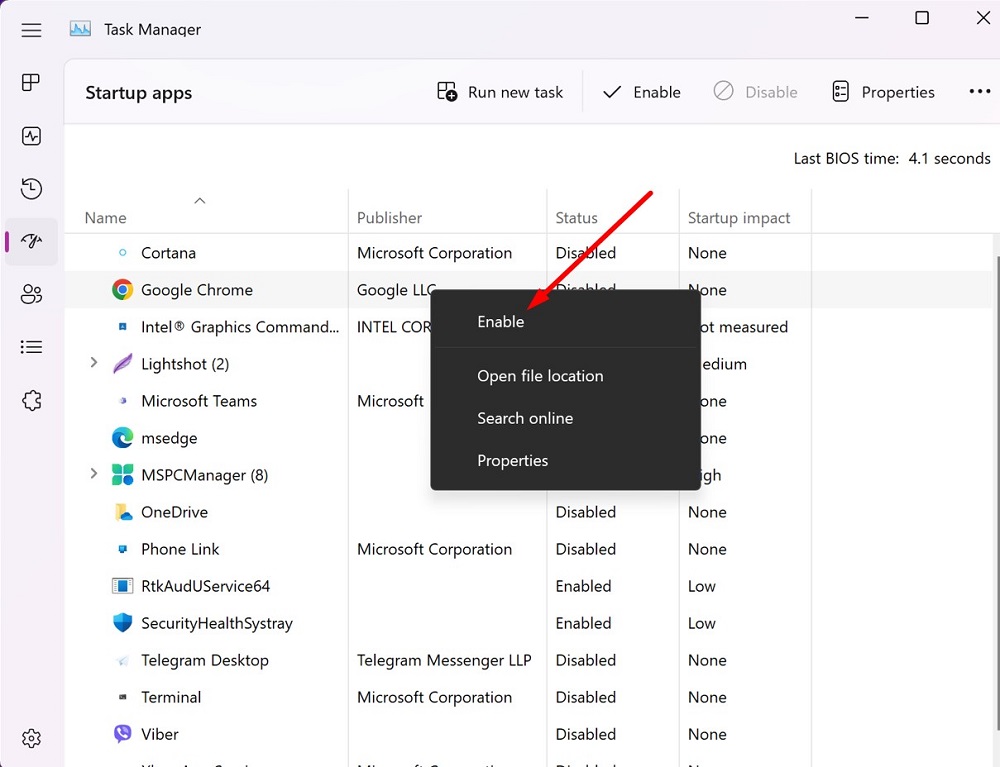
Փաստն այն է, որ Windows 11-ի մեկնարկից հետո այս ծրագրերը ավտոմատ կերպով չեն գործարկվի: Պարզապես սեղմեք ծրագրի վրա և սեղմեք Անջատել վերին աջ անկյունում։ Սա զգալիորեն կբարձրացնի համակարգի արագությունը:
Կարդացեք նաև. Ինչպե՞ս վերադառնալ Windows 11-ից Windows 10:
Մաքրել պահեստը սկավառակի մաքրման միջոցով
Համակարգչից օգտվելու ժամանակի ավելացման հետ, ի թիվս այլ բաների, ավելանում է նաև նրա հիշողության բեռնումը։ Ավելի հին HDD-ների դեպքում դա երկարաժամկետ հեռանկարում կարող է հանգեցնել կատարողականի կորստի, քանի որ կարող եք ակնկալել կարդալու և գրելու արագության նվազում, երբ հիշողությունը որոշակի չափով օգտագործվում է: Հետևաբար, Windows 11-ն արագացնելու համար դուք պետք է ազատեք սկավառակի տարածքը, որը վերապահված է ժամանակավոր կամ չօգտագործված ֆայլերի համար:
Ի դեպ, պահեստային տարածքի պարբերաբար ազատումը նույնպես իմաստ ունի SSD տվյալների կրիչների վրա, նույնիսկ եթե տվյալների մշակումն այստեղ այլ կերպ է իրականացվում, քան կոշտ սկավառակների վրա, և բեռը չի ազդում աշխատանքի վրա:
Սկավառակի տարածք ազատելու ամենահեշտ լուծումն է Դիսկի մաքրում, որը տեղի է ունենում հետևյալ կերպ.
- Սեղմեք Windows + R:
- Մուտքագրեք մաքուր մրգ և սեղմեք Enter:
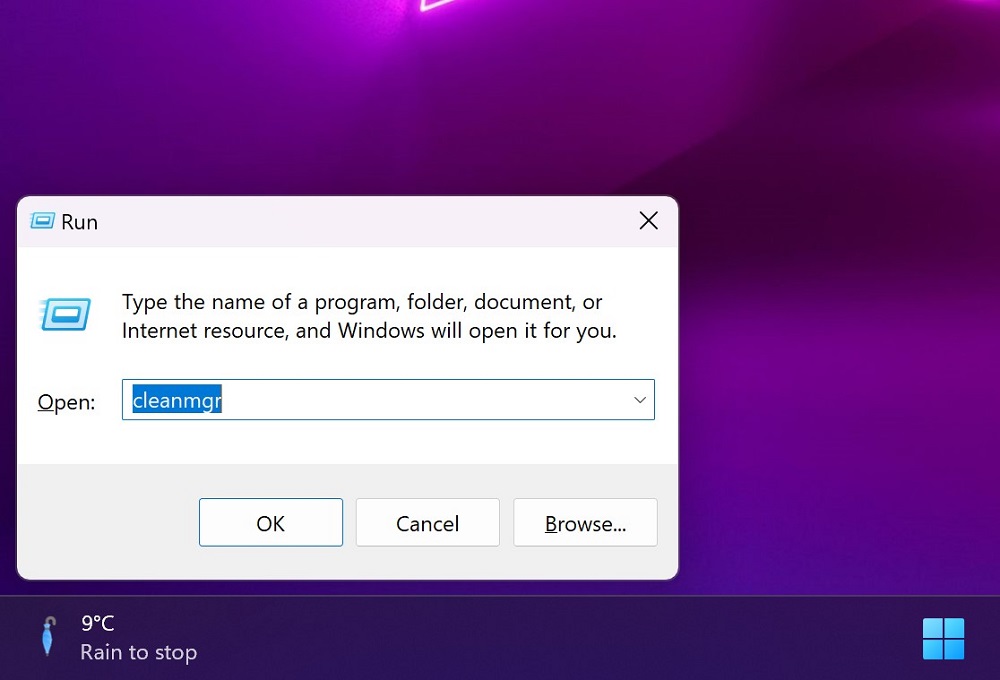
- Ընտրեք այն ֆայլերը, որոնք ցանկանում եք հեռացնել համակարգից՝ նշելով համապատասխան վանդակները:
- Մամուլ OK և հաստատեք հեռացման գործընթացը միջոցով Ջնջել ֆայլերը.
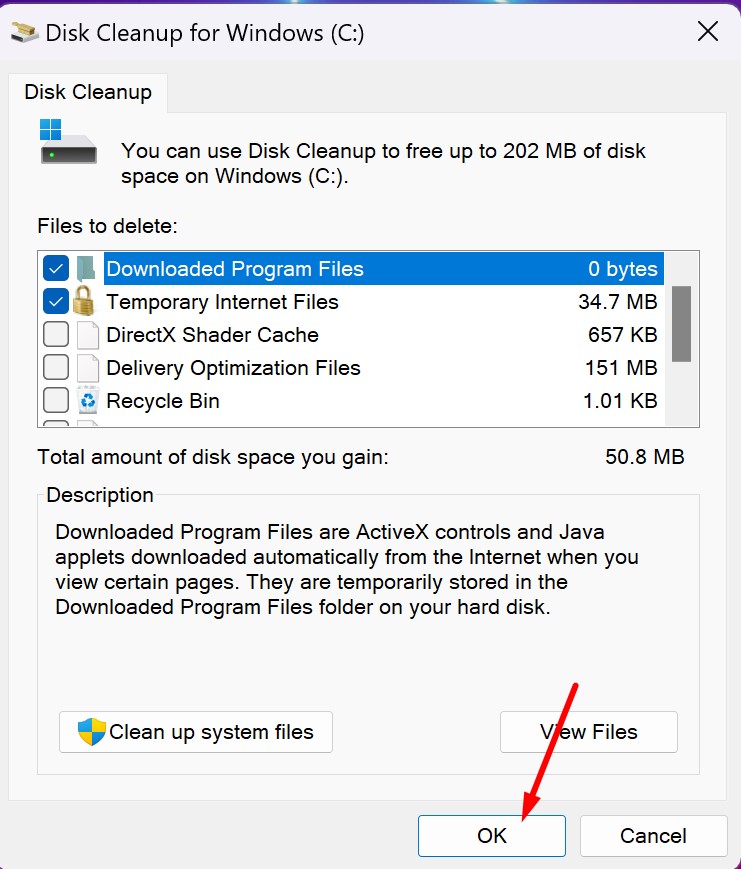
- Առաջընթացի սանդղակը ցույց է տալիս, թե որքան առաջ է անցել համակարգը հեռացման գործընթացում:
- Եթե ցանկանում եք մեծացնել հզորությունը, կարող եք նաև ընտրել տարբերակը Մաքրել համակարգի ֆայլերըWindows-ի հնացած թարմացումները և գրանցամատյանների ֆայլերը ընդմիշտ հեռացնելու համար:
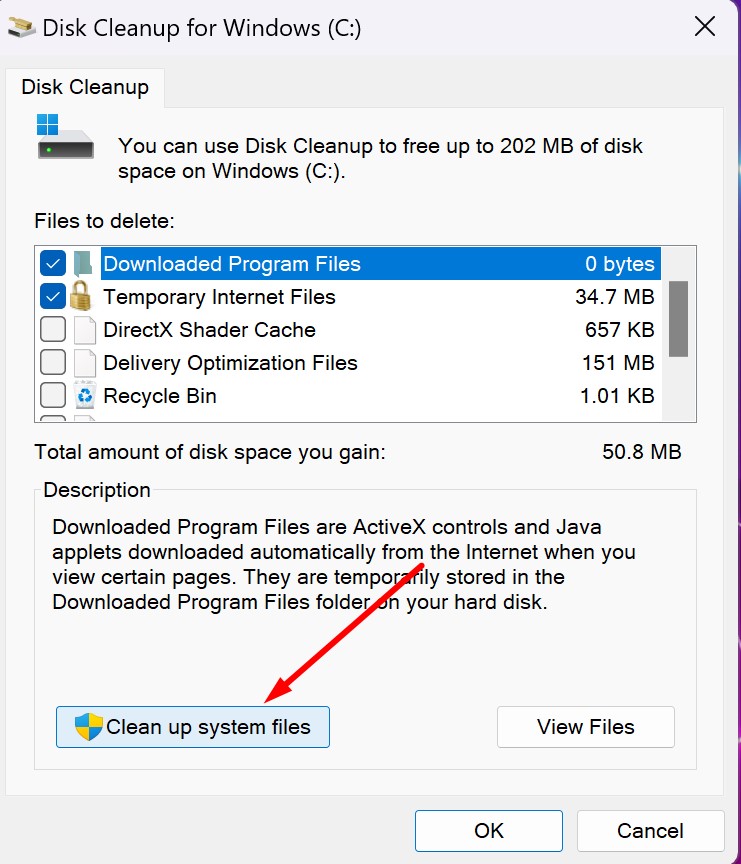
Ինչպես Windows 10-ը, Windows 11-ի կարգավորումների ծրագիրը նաև ապահովում է ամբողջ համակարգի մաքրում: Սեղմեք Win-i և սեղմեք բաժանման վրա Համակարգ - Ապաստան.
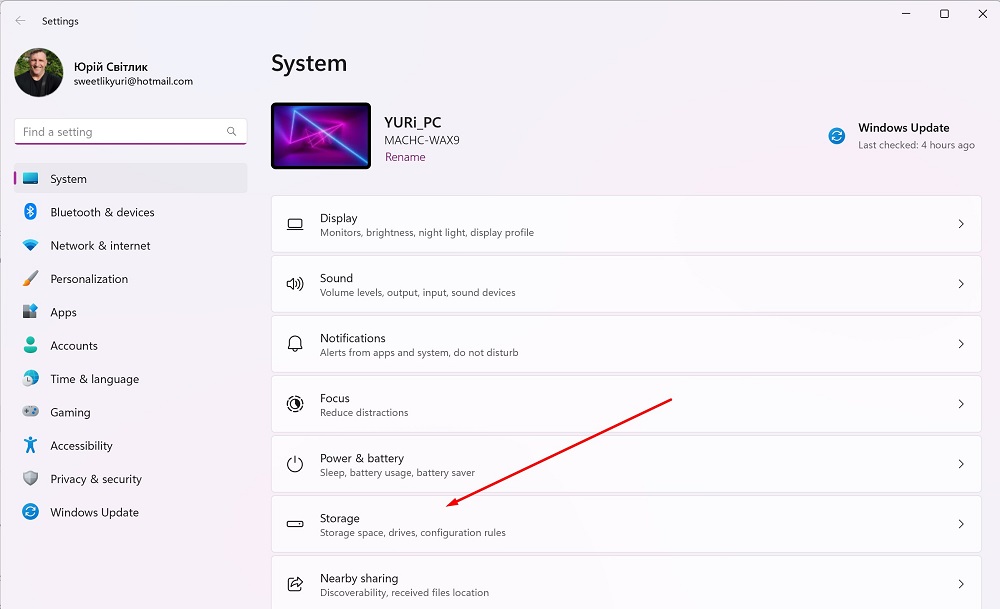
Այստեղ դուք կարող եք հեշտությամբ ջնջել տվյալները, որոնք համակարգը համարում է ոչ անհրաժեշտ: Ցանկության դեպքում կարող եք ակտիվացնել հիշողության օպտիմիզացումը՝ փոխելով անջատիչի դիրքը, ինչը թույլ կտա ավտոմատ կերպով ազատել սկավառակի տարածքը, ջնջել ժամանակավոր ֆայլերը և կառավարել տեղական հասանելի ամպային բովանդակությունը:
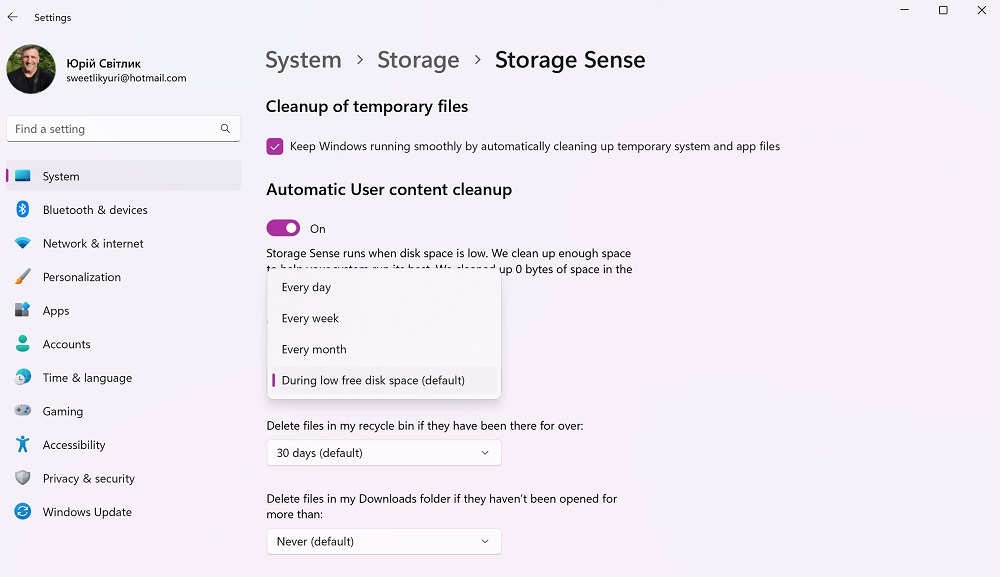
Դուք նշում եք, թե երբ պետք է գործարկվի ծրագիրը. սեղմեք մկնիկի վրա՝ բացվող ընտրացանկի ընտրանքներով կարգավորումների երկխոսություն անցնելու համար: Երբ սկավառակի տարածքը քիչ է (կանխադրված), Ամեն օր, ամեն շաբաթ або Ամեն ամիս.
Կարդացեք նաև.
- Ինչպես ընտրել բիզնես նոութբուք. սարքերի օրինակով Lenovo
- Ամեն ինչ Windows 11-ի նորացված Start ընտրացանկի մասին
Սկանավորեք ձեր համակարգիչը Microsoft Պաշտպան
Այսպես կոչված վիրուսները և չարամիտ ծրագրերը կարող են դանդաղեցնել ձեր համակարգիչը: Դրանց դեմ պայքարելու լավագույն միջոցը նրանց մուտքը ձեր համակարգիչ կանխելն է՝ գործարկելով և թարմացնելով ձեր հակավիրուսային ծրագիրը: Windows 11-ն ունի ներկառուցված ծրագիր Microsoft Defender, որը պաշտպանում է համակարգը հնարավոր հարձակումներից, սակայն ժամանակ առ ժամանակ դեռ արժե ստուգել՝ արդյոք հարթակը վարակված է։ Դրա համար պարզապես բաժնում Գաղտնիություն և անվտանգություն գտնել Windows-ի անվտանգություն և սեղմեք կոճակը Արագ սկանավորում.
Դուք նաև ունեք չարամիտ սկանավորման առաջադեմ տարբերակ, այնպես որ պարզապես համբերատար եղեք և ժամանակի ընթացքում կստանաք սկանավորման արդյունքները:
Կարդացեք նաև. Windows 11-ը տեղադրելու 11 պատճառ
Անջատեք Hyper-V վիրտուալ մեքենայի հարթակը
Microsoft օգտագործում է վիրտուալացում Windows 11-ում այնպիսի սցենարներում, որոնք ներառում են հիպերվիզորի պաշտպանված կոդի ամբողջականությունը (HVCI), որը նաև հայտնի է որպես հիշողության ամբողջականություն և վիրտուալ մեքենայի հարթակ (VMP): Hyper-V վիրտուալ մեքենայի հարթակն ապահովում է Windows-ի համար վիրտուալ մեքենաների հիմնական ծառայություններ:
Խաղացողները, ովքեր հոգ են տանում կատարման մասին, կարող են անջատել վիրտուալ մեքենայի հարթակը, ինչը երբեմն կարող է խանգարել խաղախաղին: Դա անելը բավականին պարզ է.
- Մուտքագրեք արտահայտություն որոնման վանդակում Միացնել կամ անջատել Windows-ի հնարավորությունները.
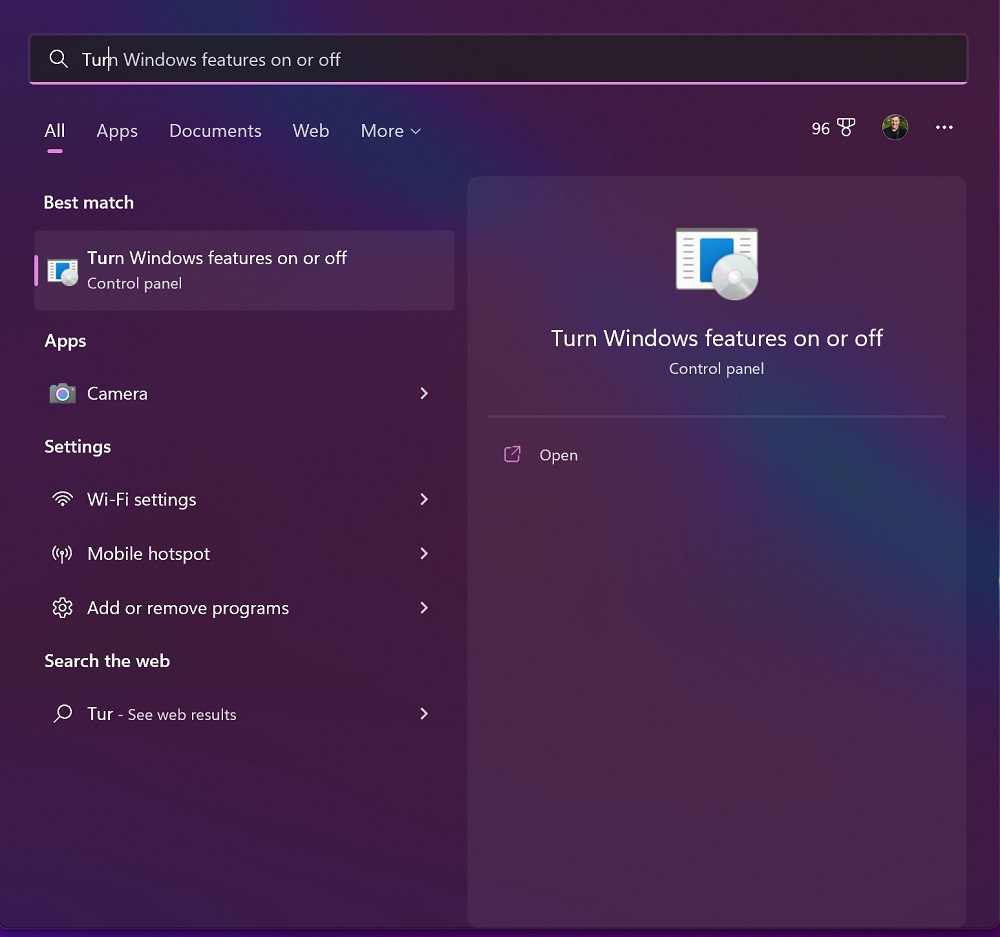
- Դրանից հետո գտնել ծրագրերի ցանկում Վիրտուալ մեքենայի հարթակ կամ պարզապես Hyper-V, ստուգեք վանդակը և սեղմեք OK.
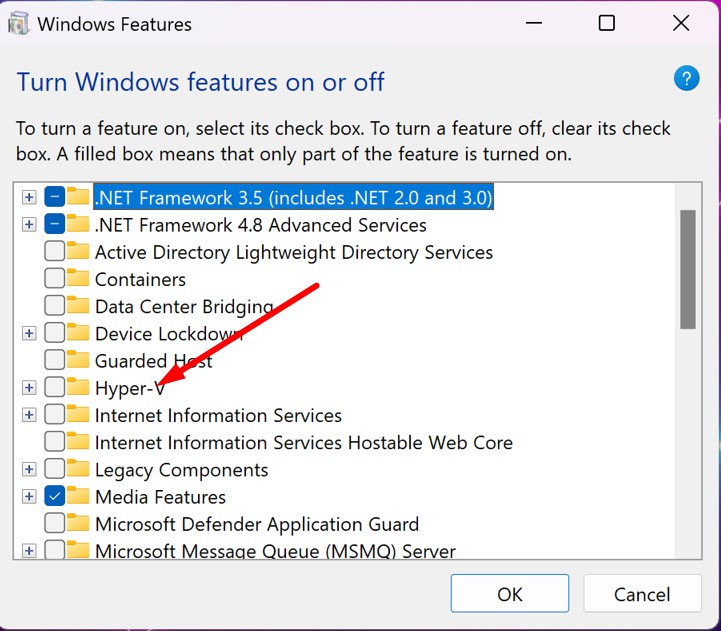
Կարդացեք նաև.
- Ինչպես օգտագործել դիմանկարային ռեժիմը FaceTime-ում iPhone-ի և iPad-ի վրա
- Boosteroid ամպային ծառայություն. Ինչպե՞ս խաղալ դրա հետ առավելագույնը:
Անջատել հիշողության ամբողջականությունը
Հիշողության ամբողջականությունը կանխում է վնասակար կոդի մուտքը ձեր համակարգիչ և ապահովում է, որ օպերացիոն համակարգում բեռնված բոլոր դրայվերները ստորագրված և վստահելի են: Այս հատկությունը լռելյայն միացված է բոլոր նոր Windows 11 սարքերում: Այնուամենայնիվ, այն կարող է անջատվել՝ աշխատանքը բարելավելու համար, հատկապես խաղերում: Դա անելու համար դուք պետք է կատարեք մի քանի քայլ.
- Մուտքագրեք արտահայտությունը համակարգի որոնման համակարգում Հիմնական մեկուսացում և սեղմել Մտնել.
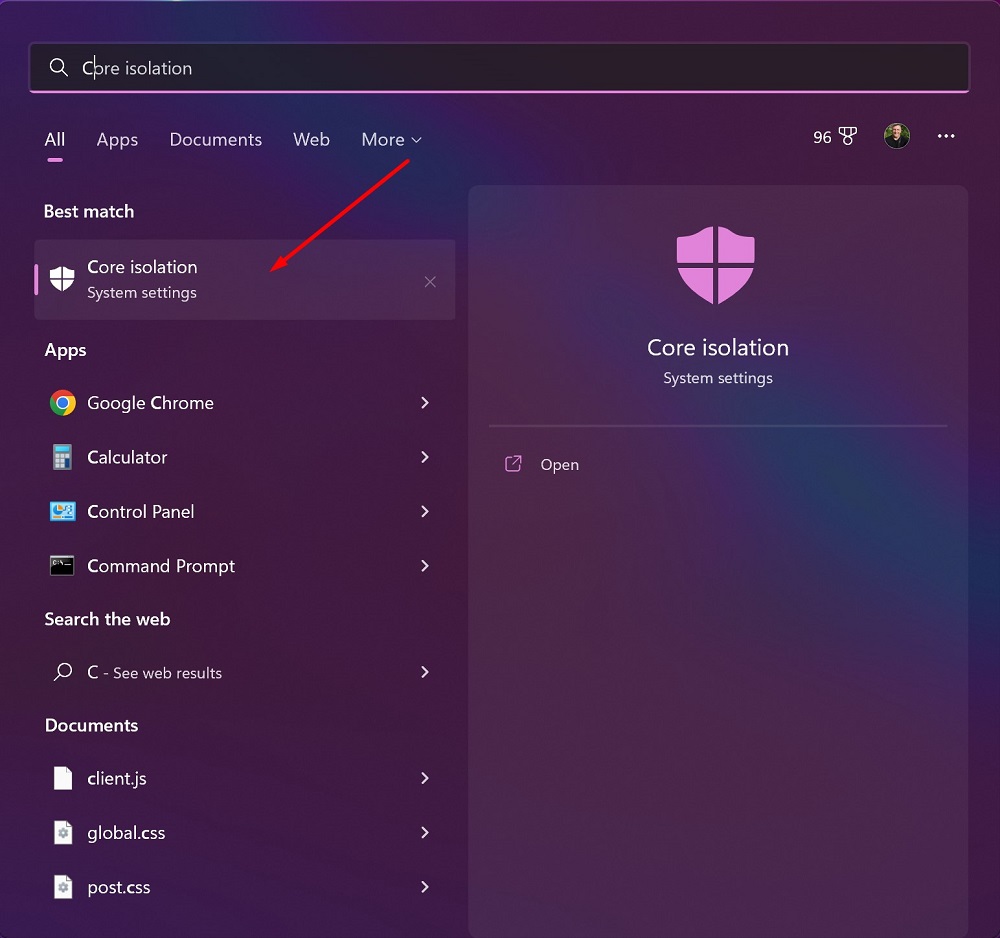
- Էջում Հիմնական մեկուսացում (հիմնական մեկուսացում) անջատեք անջատիչը Հիշողության ամբողջականություն. Հնարավոր է, որ ձեզ անհրաժեշտ լինի վերագործարկել ձեր սարքը:
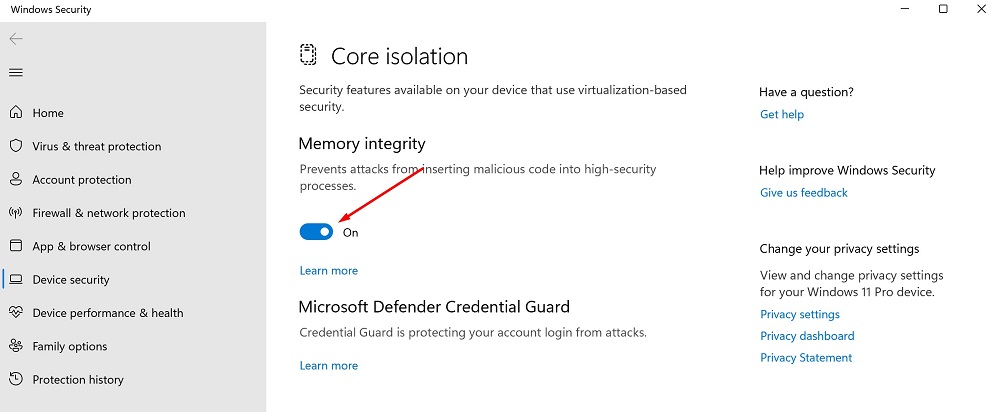
Այնուամենայնիվ, դուք պետք է հաշվի առնեք այս գործառույթն անջատելու մասին, քանի որ ձեր համակարգչի անվտանգությունը ցանցում նվազում է: Հետեւաբար, նախքան այն անջատելը, խորհուրդ եմ տալիս կարդալ այս ֆունկցիայի մասին: Դա անելու համար կտտացրեք «Ավելին» հղմանը, որը գտնվում է հենց «Հիշողության ամբողջականության» անջատիչի տակ:
Կարդացեք նաև. Ինչպե՞ս անջատել SuperFetch-ը Windows 10/11-ում:
Անջատեք տեսողական էֆեկտները
Windows 11-ը ներառում է Fluent Design GUI-ի բազմաթիվ տեսողական տարրեր՝ ժամանակակից տեսքը պահպանելու համար (օրինակ՝ անիմացիաներ և ստվերային էֆեկտներ): Ցավոք, նրանք օգտագործում են լրացուցիչ համակարգի ռեսուրսներ և կարող են դանդաղեցնել ձեր համակարգիչը: Սա հատկապես ճիշտ է, եթե դուք ունեք ավելի քիչ օպերատիվ հիշողություն ունեցող համակարգիչ: Այնուամենայնիվ, դուք ամեն դեպքում կարող եք անջատել դրանք, ինչը միանշանակ կարագացնի Windows 11-ը: Դա անելու համար անցեք Կարգավորումներ, որտեղ առանձին բաժնում Հատուկ առանձնահատկություններ գտնել ստորաբաժանումը Տեսողական էֆեկտներ, որտեղ այն պետք է անջատվի Թափանցիկության էֆեկտներ որ Անիմացիոն էֆեկտներ.
Այս երկու էֆեկտների անջատումը թույլ կտա արագացնել Windows 11-ը, սակայն այն կզրկվի պատուհանի ֆոնի որոշ պատկերներ մի փոքր թափանցիկ դարձնելու հնարավորությունից, ուստի դա ձեզնից է կախված:
Կարդացեք նաև. Ինչպես տեղադրել անվճար HEVC կոդեկներ Windows 11-ում (H.265 տեսանյութի համար)
Microsoft PC Manager՝ Windows-ի անվտանգության ստուգում և օպտիմալացում
Օրեր առաջ տեղեկություն հայտնվեց նոր կոմունալ ծառայության մասին Microsoft PC մենեջեր. Սա նոր հավելված է Microsoft, որը դեռ բետա կարգավիճակում է։ Այն խոստանում է մեկ սեղմումով կատարողականի օպտիմալացում, համակարգի ամբողջական սկանավորում, վիրուսների հեռացում և այլն:
Microsoft PC Manager-ը ինչ-որ չափով հիշեցնում է հայտնի CCleaner հավելվածը և նմանատիպ գործիքները համակարգի օպտիմալացման և խաղերի արագացման համար:
PC Manager-ը հասանելի է միայն ներբեռնման համար Կայքի չինական տարբերակը Microsoft. Հավելվածն ինքնին ցուցադրվում է անգլերենով, սակայն դեռ պարզ չէ՝ բացի չինարենից և անգլերենից, կաջակցվեն արդյոք այլ լեզուներ։ Microsoft այս հարցի վերաբերյալ դեռևս հայտարարություններ չի արել։
5 ՄԲ ծրագիրը ներբեռնելու համար կարող եք օգտվել բրաուզերում թարգմանության ֆունկցիայից կամ պարզապես սեղմել էջի առաջին կոճակը։ Ծրագիրը փորձարկված է Virustotal-ում, որտեղ գրանցվել է միայն մեկ կեղծ դրական։
Վերանայում Microsoft ԱՀ կառավարիչ
Երբ PC Manager-ը գործարկվում է, այն ցուցադրում է համակարգի տեղեկատվությունը և մի քանի տարբերակներ: Ցուցադրվող տեղեկատվությունը ներառում է՝ համակարգի հիշողության օգտագործումը, ժամանակավոր ֆայլերը, հասանելի պահեստավորումը, վերջին գործարկման ժամանակը և գործող գործընթացների քանակը: Հղումները տանում են դեպի արագացման հատկանիշ և անվտանգության ներդիր: Հասանելի է նաև Առողջության ստուգման հղումը և պահեստավորումը, գործընթացները և ավտոմատ մեկնարկի հավելվածները կառավարելու հղումը:
Երբ գնում եք կարգավորումներ (Կարգավորումներ) կնկատեք, որ PC Manager-ը կազմաձևված է այնպես, որ համակարգը գործարկի և ինքնաբերաբար թարմացվի: Երկու տարբերակներն էլ կարող են անջատվել:
Տարբերակ ընտրելիս Բարձրացնել հիշողության սպառումը կրճատվում է, և ժամանակավոր ֆայլերը ջնջվում են:
Առողջության ստուգում վերլուծում է համակարգը և տալիս առաջարկություններ: Սկաները կենտրոնանում է երեք ոլորտների վրա՝ մաքրման առարկաներ, հնարավոր խնդիրներ և գործարկվող ծրագրեր: Ոչ բոլոր տարբերակներն են հասանելի լռելյայն: Փորձարկման համակարգում հայտնաբերված միակ խնդիրն այն էր, որ Edge-ը համակարգի լռելյայն դիտարկիչը չէր: Գործարկման ծրագրերը ստուգելիս ծրագրերն անտեսվում են Microsoft.
Storage Management գործիքը նման է Windows-ի Disk Cleanup կոմունալին, որի մասին ես գրել եմ վերևում: Դուք կարող եք կատարել համակարգի ամբողջական սկանավորում՝ մաքրելու, հիմնական սկավառակի մեծածավալ ֆայլերը կառավարելու, կարգավորելու համար Հիշողության վերահսկում ծրագրում Պարամետրեր або Ծրագրի կառավարում (Կառավարեք ծրագրերը), որը նույնպես կապված է Կարգավորումներ ծրագրի հետ։
Խորը մաքրման ընթացքում ստուգվում են Կոշիկ որ Համակարգի քեշեր. Սկավառակի մաքրող սարքերի մեծ մասն աջակցում է ավելի շատ հնարավորություններ, քան բետա ծրագիրը Microsoft.
Բաժնում յուրաքանչյուրcess կառավարում ցուցադրվում են օգտագործողի կողմից գործարկված գործընթացները: Յուրաքանչյուր գործընթաց ցուցադրվում է օգտագործված հիշողության և դրա ավարտի հնարավորության ցուցումով:
Բաժին Գործարկման հավելվածներ թվարկում է երրորդ կողմի ծրագրերը, որոնք սկսվում են համակարգից. այստեղ կարող եք անջատել ավտոմատ մեկնարկը: Կրկին ծրագրեր Microsoft, ինչպիսիք են OneDrive-ը կամ Edge-ը, ներառված չեն այս ցանկում:
Ներդիրի վրա Անվտանգություն ընտրանքները ներկայացված են սկան սկսելու, Windows-ի թարմացումների առկայությունը ստուգելու և զննարկիչը պաշտպանելու համար (Բրաուզերի պաշտպանություն) Բրաուզերի պաշտպանությունը կրկին առաջարկում է կանխադրված դիտարկիչը փոխելու հնարավորություն: Edge-ը նշված է որպես առաջարկվող տարբերակ, սակայն տեղադրված են նաև այլ բրաուզերներ:
Անվտանգության սկանավորումը ստուգում է համակարգի տարբեր ոլորտները, ներառյալ զննարկիչի ընդլայնումները, գործող ծրագրերը, հիմնական համակարգի տեղակայումները և դրայվերները: Սկանավորումը որոշ ժամանակ է պահանջում և վերջում առաջարկում է առաջարկներ, որոնք կարող են բարելավել համակարգի անվտանգությունը:
Քանի որ հավելվածը գտնվում է բետա կարգավիճակում, օգտվողներն առայժմ կարող են ժամանակ հատկացնել այն տեղադրելու համար Microsoft այն պաշտոնապես չի հրապարակի: Բայց արդեն պարզ է, որ ընկերությունը փորձում է հնարավորինս օգնել օգտատերերին։
Թերևս իմ խորհուրդները կօգնեն ձեզ արդյունավետորեն արագացնել Windows 11-ի աշխատանքը: Ամեն դեպքում, նման գործողությունները կնպաստեն ավելի լավ աշխատանքային փորձի, օպերացիոն համակարգի օպտիմալացմանը և կօգնեն ձեզ վայելել աշխատանքային գործընթացը կամ խաղի ընթացքը՝ առանց կողմնակի համակարգից շեղվելու: գործողություններ.
Կարդացեք նաև.
- Microsoft Build 2022. ծրագրավորողների համար ամենակարևոր կոնֆերանսի ամփոփում
- Windows 11-ը պաշտոնապես ներկայացվել է. Այն ամենը, ինչ դուք պետք է իմանաք
Եթե ցանկանում եք օգնել Ուկրաինային պայքարել ռուս օկուպանտների դեմ, ապա դա անելու լավագույն միջոցը Ուկրաինայի զինված ուժերին նվիրատվություն կատարելն է. Savelife կամ պաշտոնական էջի միջոցով NBU.