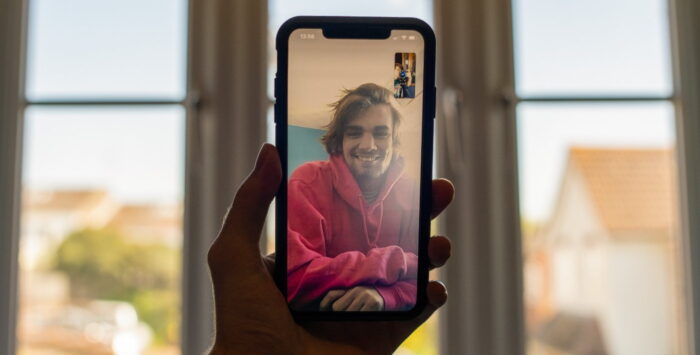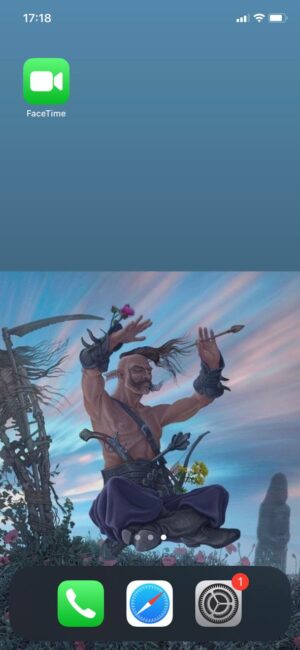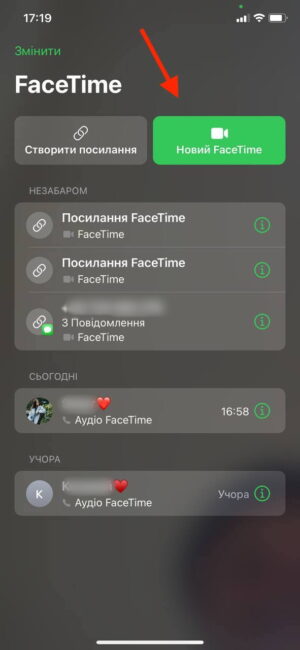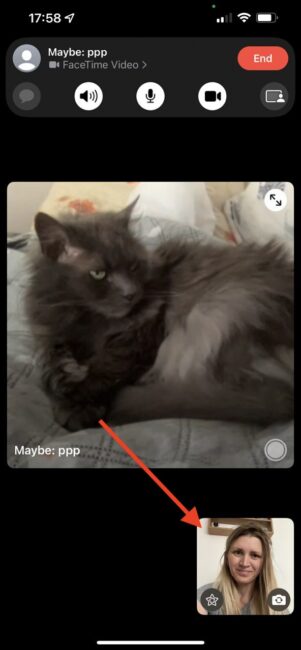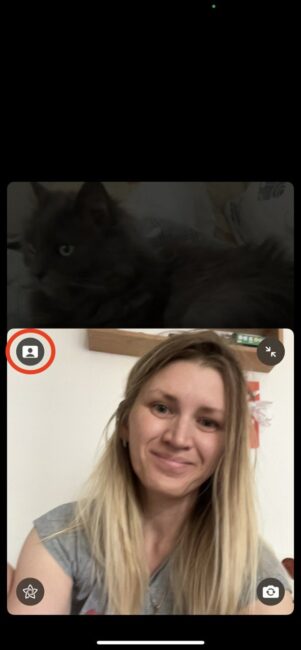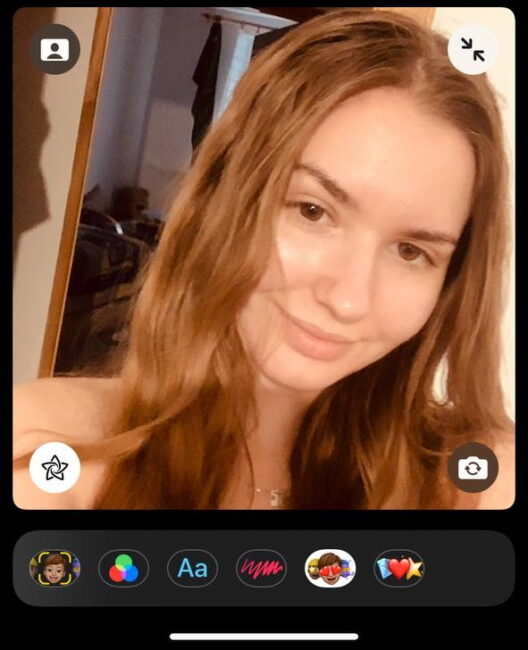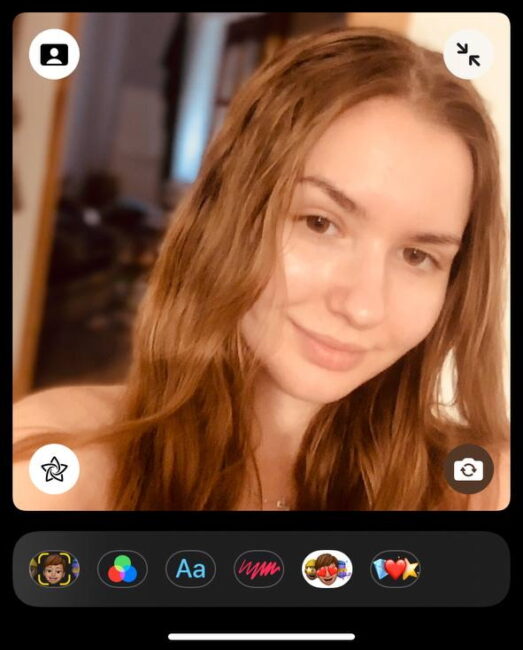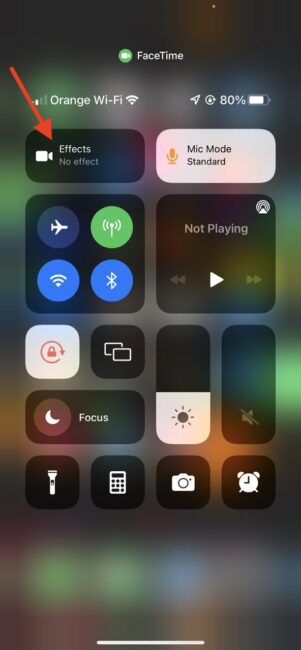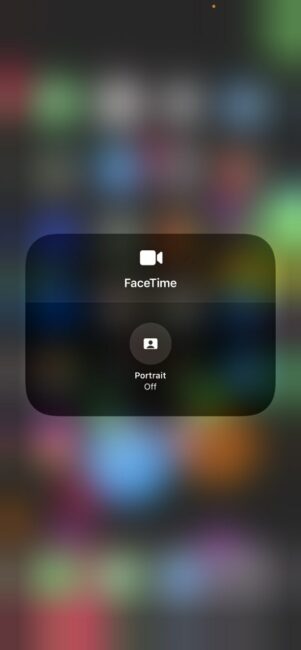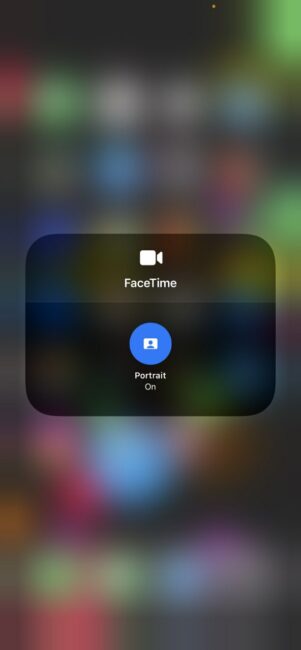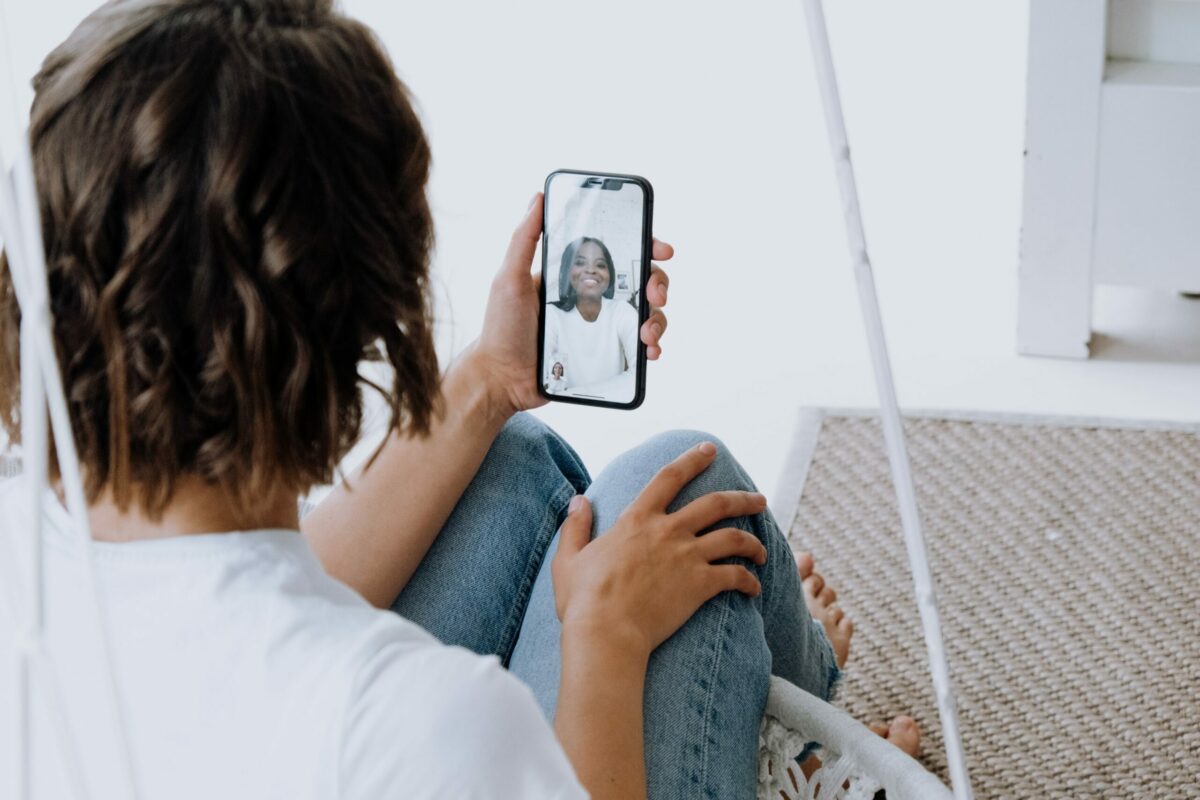Եթե ունեք iOS 15 կամ ավելի նոր տարբերակ, կարող եք օգտագործել դիմանկարային ռեժիմը FaceTime-ով խոսելիս: Դիմանկարի ռեժիմը բարելավում է լուսավորությունը, հարթեցնում է դեմքի հատկությունները և, ընդհանուր առմամբ, օգնում է ձեզ ավելի լավ ու պայծառ տեսք ունենալ, ինչպես նաև կարող է պղտորել ֆոնը:
Մեզանից շատերը վաղուց օգտագործում են տեսազանգեր՝ ընկերների և ընտանիքի հետ կապ պահպանելու համար: iPhone-ն առաջարկում է հարմար և հայտնի «վիդեո զրույց» գործառույթ՝ FaceTime: Սկսած iOS 15-ից, դուք նույնպես դուք կարող եք օգտագործել FaceTime-ը այլ սարքերում, ոչ միայն ից Apple, օգտագործելով վեբ հղումը:
Երբևէ հայտնվե՞լ եք այնպիսի իրավիճակում, երբ չցանկանաք, որ տեսազանգի ժամանակ այլ մարդիկ տեսնեն, թե ինչ է ձեր հետևում: iOS 15-ում FaceTime զանգի ժամանակ հնարավոր է դարձել օգտագործել դիմանկարային ռեժիմը, որը թույլ է տալիս զրույցի ընթացքում լղոզել ֆոնը։ Այն նաև աշխատում է տեսազանգերի այլ հավելվածներում, ինչպիսիք են Skype կամ Google Meet:
Ո՞ր սարքերը կարող են օգտագործել FaceTime դիմանկարային ռեժիմը:
Նախքան FaceTime-ի զանգերի ժամանակ ֆոնը լղոզելու համար դիմանկարային ռեժիմ օգտագործելը, դուք պետք է իմանաք, որ այս հատկությունը հասանելի է միայն որոշ սարքերի մոդելներում: FaceTime-ի Դիմանկարի ռեժիմը ներկայումս հասանելի է iPhone і iPad A12 Bionic պրոցեսորներով կամ ավելի բարձր: Բայց մի անհանգստացեք, դա շատ երկար ցուցակ է: Ահա iPhone-ի և iPad-ի բոլոր մոդելները, որոնք կարող են օգտագործել դիմանկարային ռեժիմ FaceTime-ում.
iPhone:
- iPhone XS- ը
- iPhone XS Max
- iPhone XR- ը
- iPhone 11
- iPhone 11 Pro
- iPhone 11 Pro Max
- iPhone 12 մինի
- iPhone 12
- iPhone 12 Pro
- iPhone 12 Pro Max
- iPhone SE (2020)
- iPhone 13 մինի
- iPhone 13
- iPhone 13 Pro
- iPhone 13 Pro Max
- iPhone SE (2022)
Կարելի է վստահորեն ենթադրել, որ գալիք iPhone 14-ը թույլ կտա նաև օգտագործել դիմանկարային ռեժիմը FaceTime-ում և այլ տեսազանգերում։
iPad:
- iPad Air (3-րդ սերունդ)
- iPad Air (4-րդ սերունդ)
- iPad Air (5-րդ սերունդ)
- iPad mini (5-րդ սերունդ)
- iPad mini (6-րդ սերունդ)
- iPad Pro 11 դյույմ (2018 և ավելի նոր)
- iPad Pro 12,9 դյույմ (2018 և ավելի նոր)
- iPad (8-րդ սերունդ)
- iPad (9-րդ սերունդ)
- iPad Pro (2021)
Այժմ, առանց ավելորդ անհանգստության, ահա թե ինչպես կարելի է օգտագործել դիմանկարային ռեժիմը FaceTime-ում iPhone-ի և iPad-ի վրա:
Ինչպես ակտիվացնել դիմանկարի ռեժիմը FaceTime զանգի ժամանակ
- Գործարկեք FaceTime-ը ձեր iPhone-ի կամ iPad-ի վրա:
- FaceTime զանգ կատարեք ձեր կոնտակտներից որևէ մեկին:
- Կտտացրեք դիտել ձեր տեսանյութը ստորին աջ անկյունում: Սա կմեծացնի այն և ցույց կտա բոլոր առկա տարբերակները:
- Սեղմեք «Դիմանկարի ռեժիմ» կոճակը (փոքր մարդու պատկերակը) վերին ձախ անկյունում:
Իրականում, դա այն ամենն է, ինչ դուք պետք է իմանաք, թե ինչպես օգտագործել դիմանկարային ռեժիմը FaceTime-ում iPhone-ի և iPad-ի վրա: Եթե դիմանկարի ռեժիմը միացված է, FaceTime զանգի ժամանակ ձեր հետևում գտնվող ամեն ինչ մշուշոտ կլինի, այնպես որ մյուսները չեն կարողանա տեսնել ձեր սենյակը, պատի լուսանկարները կամ այլ անձնական իրերը: Նույնիսկ խառնաշփոթ սենյակն ավելի լավ տեսք ունի, եթե այն լվացվում է փափուկ և հարմարավետ ֆոն ստեղծելու համար: Ահա մի համեմատություն.
Ինչպես օգտագործել Control Center FaceTime-ի դիմանկարի ռեժիմը փոխելու համար
Դիմանկարային ռեժիմի անջատիչ մուտք գործելու մեկ այլ միջոց է օգտագործել Control Center-ը:
- Գործարկեք FaceTime-ը ձեր iPhone-ի կամ iPad-ի վրա:
- FaceTime զանգ կատարեք ձեր կոնտակտներից որևէ մեկին:
- Միացնել կառավարման կենտրոնը.
• Face ID-ով կամ առանց Home կոճակի սարքի վրա սահեցրեք էկրանի վերին աջ անկյունից ներքև:
• Home կոճակով Touch ID սարքի վրա սահեցրեք էկրանի ներքևի մասի կենտրոնից վերև:
• Control Center-ի վերին ձախ անկյունում կտեսնեք «Video effect» տարբերակը։ - Հպեք կամ սեղմեք և պահեք տեսանյութը՝ ընտրացանկը ընդլայնելու համար:
- Միացրեք դիմանկարի ռեժիմի անջատիչը ON:
Դիմանկարի ռեժիմը կաշխատի տեսազանգերի ցանկացած հավելվածի հետ
Ինչպես արդեն նշվեց, եթե դուք չեք օգտագործում FaceTime-ը, iOS 15-ում և iPadOS 15-ում դիմանկարային ռեժիմի գործառույթը չի սահմանափակվում միայն «Apple» զանգով։ Դուք կարող եք օգտագործել տարբերակը այլ ծրագրերում, ինչպիսիք են Skype, Zoom, Google Meet, WhatsApp և այլն: Հնարավոր է, որ դուք ստիպված լինեք օգտագործել Control Center-ը՝ դիմանկարային ռեժիմին անցնելու համար, եթե հավելվածը չունի զանգի ակտիվացման կոճակ:
Կարդացեք նաև.
- Ինչպես լուծել FaceTime-ի անսարքությունները iPhone-ում և iPad-ում
- Ինչպես խմբագրել տեսանյութերը iPhone-ի և iPad-ի վրա
- Հրահանգներ՝ ինչպես լուսանկարներ փոխանցել Mac-ից iPhone
Դուք կարող եք օգնել Ուկրաինային պայքարել ռուս զավթիչների դեմ։ Դա անելու լավագույն միջոցը Ուկրաինայի զինված ուժերին միջոցների նվիրաբերումն է Savelife կամ պաշտոնական էջի միջոցով NBU.