Հաճախ է պատահում, որ ստանդարտը ֆայլային համակարգ կրիչների համար FAT 32- ը չի աջակցում օգտագործման որոշակի սցենարներ, օրինակ, որպես մեքենայի ռադիոյի արտաքին սկավառակ, որտեղ ամենից հաճախ անհրաժեշտ է ձևաչափ NTFS- ն. Բայց ինչ անել, եթե ցանկանում ենք փոխել սկավառակի ֆայլային համակարգի ձևաչափը Windows, առանց կորցնելու պահպանված տվյալները։ Իրականում պատասխանը պարզ է, և խնդիրը լուծվում է բառացիորեն հաշված րոպեների ընթացքում։ Այժմ մենք հստակ ցույց կտանք այս ընթացակարգի բոլոր փուլերը քայլ առ քայլ:
Windows 10-ում ֆայլային համակարգը առանց տվյալների կորստի փոխելու հրահանգներ
Սկսելու համար դուք պետք է համոզվեք, թե ինչ ֆայլային համակարգ է տեղադրված ձեր սկավառակի վրա. դրա համար միացրեք այն համակարգչին, անցեք Իմ համակարգիչը, սեղմեք ցանկալի սարքի վրա մկնիկի աջ կոճակը և ընտրեք որևէ տարր Հատկություններ.
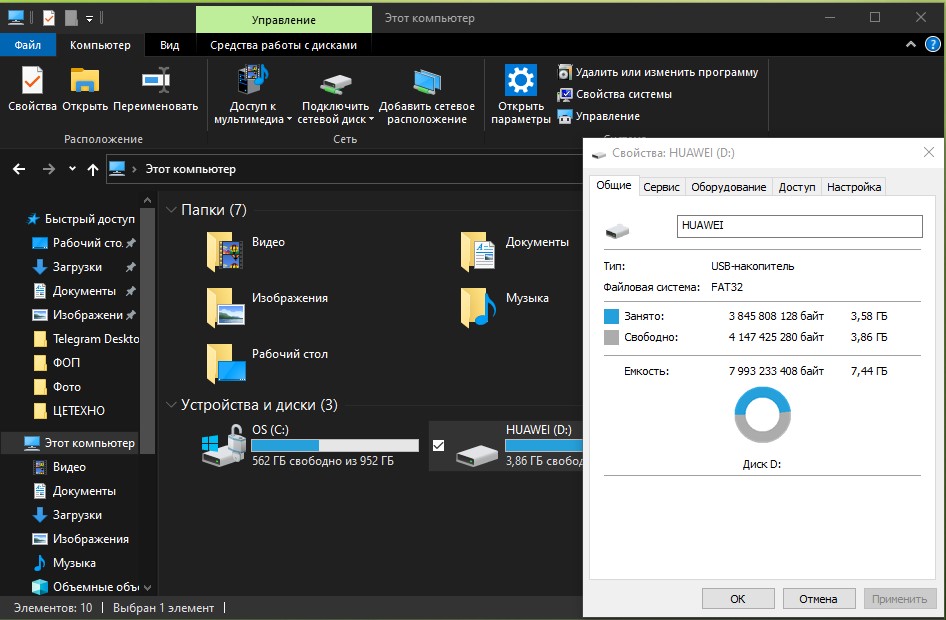
Ինչպես տեսնում եք, մենք ներկայումս ունենք ֆայլային համակարգ FAT32, ինչը լավ է նույն ռադիոյի համար, բայց եթե մենք խոսում ենք սկավառակը որպես մեծ տեսանյութեր դիտելու սարք օգտագործելու մասին, ապա դա հեռու է լավագույն տարբերակից։ Նախ, քանի որ հեռուստացույցների մեծ մասը պարզապես չի տեսնի սարքը: Երկրորդ, ֆիլմը չափերով ավելի մեծ է 4 GB դուք պարզապես չեք կարողանա ներբեռնել այն այնտեղ:
Մեծ ֆայլը միջինում ներբեռնելու համար ձևաչափն իդեալական է NTFS- ն, քանի որ դրա դեպքում դուք սահմանափակված եք միայն սկավառակի հզորությամբ, իսկ մեդիա սարքերը մեծ հաճույքով աշխատում են այս ֆայլային համակարգով և շատ ավելի արագ են կարդում տվյալները։ Միակ խնդիրն այն է, որ եթե սեղմենք «ֆորմատ» տարբերակը, բոլոր տվյալները կկորչեն։ Բարեբախտաբար, հիմնական հնարավորությունները Windows 10 թույլ է տալիս լուծել այս խնդիրը՝ առանց տվյալների կորստի:
Windows 10 հրամանի տողի միջոցով ֆայլային համակարգը փոխելու կարգը
Սկսելու համար գործարկեք հրամանի տողը Start ընտրացանկից ադմինիստրատորի անունից. Դա անելու համար սեղմեք կոճակի վրա մկնիկի աջ կոճակով և ընտրեք համապատասխան կետը:

Հաջորդը, նախքան ֆայլային համակարգը փոխելը, մենք ստուգելու ենք սկավառակը սխալների համար, դրա համար մենք մուտքագրելու ենք հրամանը hkdsk D: / զ (նամակի փոխարեն D մուտքագրեք սկավառակի տառը, որը ցանկանում եք ստուգել):
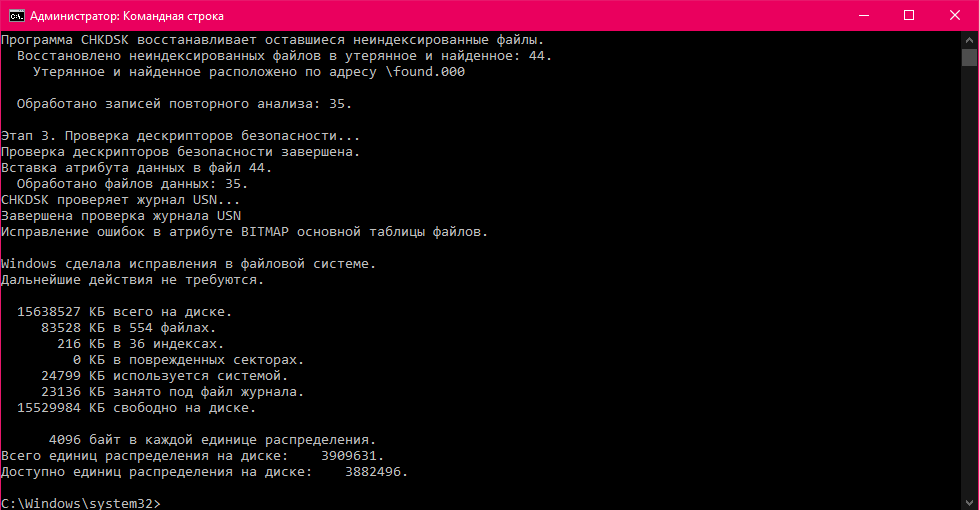
Այժմ եկեք սկսենք վերափոխել սկավառակի ֆայլային համակարգը՝ պահպանելով բոլոր տվյալները: Դա անելու համար կրկին բացեք հրամանի տողը որպես ադմինիստրատոր, ինչպես ցույց է տրված վերը նշված կետում, մուտքագրեք հրամանը փոխարկել D: /FS:NTFS. Մի մոռացեք փոխել տառը D Ձեզ անհրաժեշտին, հակառակ դեպքում դուք ռիսկի եք դիմում վերափոխել համակարգի սկավառակը:
Սա մեր հրահանգի ավարտն է, պահպանեք ձեր տվյալները և նորից կտեսնվենք կայքի էջերում:
ԶԳՈՒՇԱՑՈՒՄ. Եթե ցանկանում եք խորհրդատվություն ստանալ գաջեթների գնման և շահագործման, սարքավորումների և ծրագրաշարի ընտրության հետ կապված հարցերի վերաբերյալ, խորհուրդ ենք տալիս հարցումը թողնել բաժնում «Շտապ օգնություն«. Մեր հեղինակներն ու փորձագետները կփորձեն հնարավորինս շուտ պատասխանել։
Կարդացեք նաև.
- Ինչպես հեռացնել զննարկիչը Microsoft Edge Windows 10-ով, եթե համակարգը թույլ չի տալիս
- Խորհուրդներ. ինչպես երկարացնել սմարթֆոնի մարտկոցի կյանքը
- Ինչպե՞ս ընտրել պրոցեսոր նոութբուքի համար և որո՞նք են տարբերությունները շարժական պրոցեսորների միջև:
- 5 պարզ խորհուրդ՝ ինչպես ստեղծել և կառավարել գաղտնաբառերը
- Բջջային Google Chrome-ը ստերոիդների վրա. ակտիվացրեք 5 թաքնված գործառույթ


Տեքստում «hkdsk հրամանը D: /f» «c»-ը բաց է թողնված