Դիմում Պատրաստ է ─ սեփականության զարգացում Motorola, որը թույլ է տալիս զգալիորեն ընդլայնել սմարթֆոնի ֆունկցիոնալությունն ու նպատակը։ Օգտագործելով Motorola Ready For can. միացնել արտաքին էկրանները և ցուցադրել դրանց վրա պատկերներ, միացնել համակարգիչներն ու պլանշետները և ամբողջությամբ կառավարել սմարթֆոնը կամ վերածել այն լրացուցիչ սարքի, կառավարել այլ սարքեր սմարթֆոնի միջոցով, սմարթֆոնը վերածել իրական մեդիա կենտրոնի, վերջապես անել սմարթֆոնը լիովին փոխարինում է անհատական համակարգչին: Առաջին հայացքից Ready For-ն ինձ բավականին ֆունկցիոնալ և հետաքրքիր թվաց, ուստի այն արժանի է ավելի մանրամասն վերանայման և իր հնարավորությունների ցուցադրմանը:
Համատեղելի սմարթֆոններ Ready For-ի հետ
Պաշտոնական կայքում MotorolaOn դեպի Ready For էջ, կարող եք գտնել համատեղելի սմարթֆոնների ցանկը: Պետք է նշեմ, որ ցուցակը հեռու է ամբողջական լինելուց և ինչ-ինչ պատճառներով այն տարբերվում է կայքերի տարբեր լեզուներով տարբերակներում: Ամեն դեպքում, մենք տեսնում ենք, որ բոլոր ժամանակակից մոդելները Motorola աջակցություն Ready For. Ես կվերանայեմ հավելվածը և կփորձարկեմ ֆունկցիոնալությունը սմարթֆոնի վրա Motorola Edge 40- ը.
Հետաքրքիր է նաև. Վերանայում Motorola Եզր 40. նույն «վերևը փողի համար»
Պատրաստ կարողություններին
Օգտագործելով Ready For-ը, դուք կարող եք միացնել արտաքին էկրաններ և մոնիտորներ, համակարգիչներ, նոութբուքեր և պլանշետներ ձեր սմարթֆոնին: Հասանելի են ինչպես անլար, այնպես էլ լարային կապի տարբերակներ: Սա նշանակում է, որ դուք կարող եք միացնել նույնիսկ այն սարքերը, որոնք չունեն Wi-Fi կամ Bluetooth (օրինակ, հեռուստացույցի հին մոդելը, որն ունի միայն HDMI):
ԱՀ-ին միանալը նույնպես բավականին պարզ է, դուք կարող եք միանալ Wi-Fi-ի միջոցով (սարքերը պետք է լինեն նույն ցանցում) կամ օգտագործելով USB - USB Type-C մալուխ: Ready For PC-ն պետք է տեղադրված լինի համակարգչում՝ Ready For-ին միանալու և գործարկելու համար:

Բացի այդ, Ready For-ի օգնությամբ կարող եք ցանկացած պլանշետ միացնել ձեր սմարթֆոնին Android. Դա անելու համար դուք պետք է ներբեռնեք և տեղադրեք Ready For Assistant հավելվածը Google Play-ից ձեր պլանշետում:

Այսպիսով, ինչ կարելի է միացնել և ինչպես է թվում, թե դա պարզվել է, այժմ ես առաջարկում եմ փորձարկել տարբեր սարքերի միացումը թեստին Motorola Edge 40, և այժմ ավելի ուշադիր նայեք Ready For-ի կողմից առաջարկվող հնարավորություններին և ֆունկցիոնալությանը: Սկսենք համակարգչին միանալուց:
Սմարթֆոնը համակարգչին միացնելը
Ready For հավելվածը լռելյայն արդեն տեղադրված է սմարթֆոնի վրա, համակարգչի համար մենք այն ներբեռնում ենք պաշտոնական կայքից Motorola. Հավելվածի առաջին գործարկման ժամանակ, լինի դա ԱՀ-ով, թե սմարթֆոնով, մեզ կտրվի կարճ շրջայց՝ մեզ կպատմեն, թե դա ինչ ծրագրային ապահովում է և որոնք են դրա հիմնական հնարավորությունները։
Հաջորդը մեզ կառաջարկվի միացնել սարքը, կարող եք սկանավորել QR կոդը սմարթֆոնով կամ պարզապես USB-ի միջոցով միացնել համակարգչին։ Ես ընտրեցի առաջին տարբերակը, ամեն ինչ կապվեց առաջին անգամ առանց որևէ խնդրի։
Մեր սարքերը միացված են, մենք բոլորս կարող ենք ամբողջությամբ օգտագործել Ready For-ն ըստ անհրաժեշտության: Եկեք անցնենք յուրաքանչյուր ֆունկցիայի միջով և տեսնենք, թե ինչի համար է այն և ինչպես է այն աշխատում:
Հավելվածի հոսք
Այս ֆունկցիայի միջոցով դուք կարող եք բացել և աշխատել սմարթֆոնում տեղադրված հավելվածներում անմիջապես ձեր համակարգչից: Ամեն ինչ աշխատում է առանց խնդիրների, բայց կան փոքր թերություններ։ Առաջինը՝ «Վերադառնալ» կոճակը չի աշխատում, երկրորդը՝ դուք չեք կարող փոխել հավելվածների կողմնորոշումը (հորիզոնական, ուղղահայաց), էկրանը պտտելու տարբերակ չկա: Դրական կողմն այն է, որ դուք կարող եք միաժամանակ գործարկել այնքան տարբեր հավելվածներ, որքան ցանկանում եք: Ես անձամբ չեմ գտել հավելվածի հոսքային ֆունկցիան օգտակար, բայց դա կարող է օգտակար լինել ինչ-որ մեկին:
Հեռախոսը նման է համակարգչի
Այս հատկությունը ձեր սմարթֆոնը դարձնում է համակարգչի: Ինտերֆեյսը շատ նման է սովորական Windows-ին: Այս հատկանիշով դուք կարող եք ստեղծել միասնական աշխատանքային տարածք: Շատ հարմար է, օրինակ, եթե աշխատանքիդ մի մասը սմարթֆոնի վրա է, իսկ մյուս մասը՝ ԱՀ-ի։ Սմարթֆոնի և դրա բովանդակության հետ կապված բոլոր գործողությունները կատարվում են ստեղնաշարի և մկնիկի միջոցով, ամեն ինչ աշխատում է առանց խնդիրների: Միաժամանակ սմարթֆոնը գտնվում է օֆլայն ռեժիմում, այսինքն՝ կարող եք այն օգտագործել այնպես, ինչպես ցանկանում եք՝ առանց կապը ընդհատելու։ Այս ռեժիմում կարող եք նաև ֆայլեր համօգտագործել սարքերի միջև, պատճենել և տեղադրել տեքստը: Ի վերջո, դուք կարող եք լիովին հարմարեցնել սմարթֆոնը, ներառյալ հավելվածները հեռացնելն ու տեղադրելը: Ֆունկցիան ինձ օգտակար թվաց, և կան բազմաթիվ տարբերակներ, թե ինչ և ինչպես կարելի է այն օգտագործել։
Հեռախոսի հայելավորում
Այս գործառույթը պարզապես հեռարձակում և կրկնօրինակում է սմարթֆոնի էկրանը համակարգչին: Այս ռեժիմում դուք կարող եք նաև ամբողջությամբ կառավարել ձեր սմարթֆոնը՝ օգտագործելով ԱՀ: Բայց նշեմ, որ այս ռեժիմում սմարթֆոնը ինքնավար չէ, այն կրկնում է համակարգչի վրա կատարված բոլոր գործողությունները և հակառակը։
Բջջային
Սմարթֆոնը համակարգչից կառավարելու ևս մեկ տարբերակ: Հնարավորությունները նույնն են, ինչ առաջին երկու ռեժիմներում, միայն սովորական սմարթֆոնի տեսքով։ Միևնույն ժամանակ, էկրանը և կատարված գործողությունները չեն կրկնօրինակվում, ինչպես «Հայելի» ռեժիմում: Սմարթֆոնը գտնվում է օֆլայն ռեժիմում (այն կարող եք զուգահեռ օգտագործել):

Վեբ - տեսախցիկ
Այս հատկությունը ձեր սմարթֆոնը վերածում է համակարգչի ամբողջական վեբ-տեսախցիկի: Պատկերի որակը լավ է, ուշացում կա, բայց բավականին փոքր է, կարծում եմ, եթե մալուխով միացնես սմարթֆոնը, այն ընդհանրապես չի լինի։ Այս հատկությունը հատկապես օգտակար կլինի ինձ համար, քանի որ ես հիմնականում աշխատում եմ աշխատասեղանի համակարգչի վրա և չունեմ վեբ-տեսախցիկ (ուղղակի այն ինձ շատ ժամանակ պետք չէ): Բայց շատ հազվադեպ է պատահում, որ դուք դեռ պետք է տեսազանգ անեք ինչ-որ մեկի հետ: Նման իրավիճակներում Ready For-ի ֆունկցիոնալությունը կհեշտացներ իմ կյանքը:

Մուտքի կետ
Սմարթֆոնը վերածում է մոդեմի։ Ֆունկցիան թույլ է տալիս ցանկացած պահի և ցանկացած վայրում սմարթֆոնի միջոցով համակարգիչը միացնել ինտերնետին, գլխավորն այն է, որ բջջային ինտերնետի հետ կապված խնդիրներ չկան: Եվ այս գործառույթը կարող է օգնել, երբ տան կամ գրասենյակի ինտերնետի հետ կապված խնդիրներ կան: Ընդհանուր առմամբ, չափազանց օգտակար բան.

Ֆայլերի փոխանցում
Թույլ է տալիս Ձեզ շփվել սմարթֆոնի բովանդակության հետ մեզ համար պարզ և ծանոթ ձևով՝ ֆայլերով սովորական թղթապանակների տեսքով: Դուք կարող եք պատճենել, փոխանցել, տեղափոխել և ջնջել թղթապանակներ և ֆայլեր:
Համակարգչի համար Ready For self-ի համար շատ կարգավորումներ չկան, սա այն ամենն է, ինչ կա.
Սա իրականում այն ամբողջ գործառույթն է, որը հասանելի է Ready For-ում սմարթֆոնը համակարգչին միացնելիս: Ի դեպ, այս կերպ դուք կարող եք միացնել մի քանի սմարթֆոններ և միաժամանակ շփվել բոլորի հետ։ Իմ կարծիքով՝ բավականին հարմար։ Հավելվածը նորմալ աշխատում է, կապը կայուն է, և ես աշխատանքում որևէ կրիտիկական սխալ ընդհանրապես չեմ նկատել։
Հետաքրքիր է նաև. Վերանայում Motorola Edge 40 Pro. Moto-ն խաղում
Սմարթֆոնը պլանշետին միացնելը
Այժմ փորձենք սմարթֆոնը միացնել պլանշետին։ Ես կապելու եմ Motorola 40-րդ եզրը պլանշետին Cubot Tab Kingkong. Դա անելու համար դուք պետք է ներբեռնեք «Ready For Assistant» հավելվածը Google Play-ից պլանշետ: Պլանշետի վրա հավելվածի առաջին գործարկման ժամանակ մենք տեսնում ենք նույնը, ինչ համակարգչում. կարճ էքսկուրսիա, միայն առկա տարբերակներն ավելի քիչ են: Միացման գործընթացը նույնն է, ինչ համակարգչի վրա՝ QR կոդ կամ մալուխ: Նորից կընտրեմ առաջին տարբերակը, ավելի հարմար է։
Բջջային ներկայացում
Թույլ է տալիս կառավարել ձեր սմարթֆոնը անմիջապես ձեր պլանշետից: Հնարավորությունները ճիշտ նույնն են, ինչ համակարգչին միանալու ժամանակ՝ ֆայլերի փոխանցում, հավելվածների տեղադրում և հեռացում, սմարթֆոնի կարգավորում, հավելվածների օգտագործում։ Պլանշետի վրա միայն պատուհանի չափն է փոքր (432×960) և ավելին չի արվում, ինչը այնքան էլ հարմար չէ։ Երկրորդ տհաճ պահը կառավարման երկար ձգձգումն է։ Հակառակ դեպքում ամեն ինչ աշխատում է առանց բողոքների։
Մուտքի կետ
Բացարձակապես նույն գործառույթը, երբ միացված է համակարգչին, սմարթֆոնը վերածում է մոդեմի՝ պլանշետին հնարավորություն տալով մուտք գործել ինտերնետ: Այն աշխատում է այնպես, ինչպես համակարգչի միացման դեպքում:

Ֆայլերի փոխանակում
Թույլ է տալիս ֆայլերը պլանշետից անմիջապես սմարթֆոն փոխանցել: Պլանշետում ընտրեք այն ֆայլերը, որոնք ցանկանում եք փոխանցել և սեղմեք «Կիսվել»: Ցանկում ընտրեք «Ready For Connection» և ուղարկեք ֆայլերը սմարթֆոնին, որտեղ դուք պետք է համաձայնեք դրանք ստանալու համար: Փոխանցված ֆայլերը պահվում են ներբեռնումների մեջ (Ներբեռնումներ թղթապանակում): Մենք կարող ենք նաև կիսվել ֆայլերով սմարթֆոնից՝ դրանք տեղափոխելով պլանշետ, ընթացակարգը ճիշտ նույնն է։
Նույնիսկ ավելի քիչ Ready For կարգավորումներ կան պլանշետների համար, քան համակարգիչների համար: Ահա թե ինչ է դա.

Ինչպես տեսնում եք, սմարթֆոնը Ready For-ի միջոցով միացնելով ցանկացած պլանշետին Android դու նույնպես կարող ես Այնուամենայնիվ, հնարավորությունները շատ ավելի քիչ են, քան PC-ին միանալու դեպքում: Ունեցել եմ հսկողության ուշացումներ, իսկ ինքնին սմարթֆոնի կառավարման պատուհանը, իմ կարծիքով, շատ փոքր է, թեկուզ մի փոքր ավելացնելու տարբերակ չկա։ Սմարթֆոնի էկրանը պլանշետին հեռարձակելու գործառույթ չկա։ Թե չէ ամեն ինչ քիչ թե շատ նորմալ է աշխատում։
Հետաքրքիր է նաև.
- Անցնել Apple MacBook Air M2 պրոցեսորով. վերանայում և իմ տպավորությունները
- Վերանայում Lenovo Yoga Pro 7 14IRH8՝ հզոր մուլտիմեդիա նոութբուք
Սմարթֆոնի միացում արտաքին էկրանին
Օգտագործելով Ready For-ը, կարող եք ձեր սմարթֆոնը միացնել արտաքին էկրանին: Կրկին կա միացման երկու տարբերակ՝ անլար և լարային: Անլար կապի համար էկրանը պետք է աջակցի Miracast գործառույթին: Լարային կապի համար անհրաժեշտ է USB Type-C մալուխ՝ տեսաաջակցությամբ կամ USB Type-C դեպի HDMI ադապտեր: Դե, միացված էկրանն ինքնին պետք է ունենա HDMI (բոլոր ժամանակակից մոնիտորներն ու հեռուստացույցներն ունեն այն) կամ USB Type-C վիդեո մուտք (ոչ բոլորն ունեն այն): Արտաքին էկրանի կապը փորձարկելու համար մենք կօգտագործենք մեկ այլ մոդել. Motorola Edge 20 Pro.
Արտաքին էկրանը սմարթֆոնին միացնելուց հետո հասանելի կդառնա մեդիա կենտրոնի վահանակը, որտեղ կարող եք ընտրել այն ռեժիմը, որով ցանկանում եք օգտագործել սմարթֆոնը էկրանի հետ միասին։ Ընդհանուր առմամբ, հասանելի է 4 ռեժիմ՝ հեռախոսը մոնիտորի վրա (Mobile Desktop), վիդեո բովանդակություն դիտելը (հեռուստացույց), վիդեո զրույցներ և կոնֆերանսներ վարելու հնարավորություն (Chat), շարժական տեսախաղեր մեծ էկրանին (Խաղեր):

Բջջային աշխատասեղան
Աշխատեք համակարգչային ինտերֆեյսի ռեժիմում մոնիտորի կամ հեռուստացույցի էկրանին: Հենց այս ռեժիմն է թույլ տալիս սմարթֆոնը վերածել համակարգչային անալոգի և այն ամբողջությամբ օգտագործել աշխատանքի համար։ Իրականում ռեժիմը նման է համակարգչին միանալու սցենարին (հեռախոսը նման է համակարգչի), բայց այստեղ շատ ավելի շատ հնարավորություններ կան։ Օրինակ, սմարթֆոնի էկրանը կարող եք օգտագործել որպես թրեքփադ, ինչպես նոութբուքի վրա: Այս ռեժիմում, բացի էկրանի վրա շարժումներով կուրսորի սովորական կառավարումից, դուք կկարողանաք՝ կրկնակի կտտացնել, ժեստեր անել, պահելով առարկաները քաշել, նկարների չափը մեծացնել և փոքրացնել, էջերը պտտել: Կարող եք նաև ձեր սմարթֆոնը միացնել հեռակառավարման ռեժիմին՝ Air Mouse տեխնոլոգիայով և կառավարել էկրանի կուրսորը՝ պարզապես սմարթֆոնը օդում շարժելով: Նույն ռեժիմում սմարթֆոնին կարող եք միացնել անլար ստեղնաշարն ու մկնիկը։ Լրիվ հարմարավետության համար դուք կարող եք ընդհանուր առմամբ համատեղել հսկիչները, օրինակ՝ սմարթֆոն-թեքպադ + սովորական ստեղնաշար:

Mobile Desktop ռեժիմում ինտերֆեյսը շատ նման է Windows-ին ֆունկցիոնալությամբ Android. Multitasking-ը աջակցվում է, կարող եք միաժամանակ բացել այնքան հավելվածներ, որքան ցանկանում եք, հարմարեցնել պատուհանների չափերը, պատճենել տեքստը մի հավելվածից մյուսը:

Հետաքրքիր առանձնահատկությունն այն է, որ սմարթֆոնն ինքնին գտնվում է օֆլայն ռեժիմում, այսինքն՝ միացված ժամանակ կարող եք այն զուգահեռ օգտագործել։
Նաև, ի թիվս այլ բաների, կարող եք սքրինշոթեր անել, միացնել էկրանի ձայնագրումը, օգտագործել սմարթֆոնի տեսախցիկը (հատկապես օգտակար է շնորհանդեսների համար) և սմարթֆոնի էկրանն առանձին ցուցադրել էկրանի բովանդակությունից, որպեսզի այն միշտ մնա ձեր տեսադաշտում:

Բջջային աշխատասեղանի ռեժիմում աշխատասեղանը շատ ճկուն է և հեշտությամբ կարգավորելի՝ մուգ և բաց թեմա, սրբապատկերների կարգը և գտնվելու վայրը, քնի ռեժիմի կարգավորումները, տառատեսակի չափը և ինտերֆեյսի տարրերը, ֆոնային պատկերների ընտրություն: Սեղանի բոլոր փոփոխություններն ու կարգավորումները պահվում և հիշվում են, այնպես որ ամեն ինչ իր տեղում կլինի, երբ սմարթֆոնը նորից միացվի:
Տեսազրույց
Ready For-ն ունի վիդեո զրույցների առանձին ռեժիմ: Այն թույլ է տալիս ընտրել վիդեո հաղորդակցության ծրագիր և անցկացնել վիդեո զրույց կամ կոնֆերանս՝ պատկերով մեծ էկրանին։ Շատ օգտակար հատկություն, հատկապես, երբ զրույցին մասնակցում է մարդկանց խումբ։ Զանգի համար հավելվածն ընտրելուց հետո կարող եք լրացուցիչ կարգավորել այն՝ պատկերի պտտում, աղմուկի նվազեցում, դեմքի հետագծում, միացնել սքրինշոթները և էկրանի ձայնագրումը, ինչպես նաև ընտրել ձայնի ելքի տարբերակներ:

Տեսանյութերի դիտում (հեռուստացույց)
Սմարթֆոնը հեռուստացույցի ռեժիմում միացնելիս դուք ավտոմատ կերպով մուտք կունենաք սմարթֆոնում հասանելի բոլոր հոսքային ծառայություններին: Միաժամանակ սմարթֆոնը կանցնի հեռակառավարման ռեժիմի՝ Air Mouse գործառույթով։

Խաղի ռեժիմ
Ready For-ի օգնությամբ դուք կարող եք բջջային խաղեր խաղալ հեռուստացույցի մեծ էկրանով: Ավելի մեծ հարմարության համար կարող եք նաև միացնել անլար կարգավորիչ: Որպեսզի արձագանքման ժամանակը լավ լինի, իսկ ուշացումները՝ նվազագույն, դեռ ավելի լավ է հեռուստացույցին միացնել մալուխի միջոցով։ Սկզբունքորեն, եթե բավականաչափ անհանգստացնեք, կարող եք ձեր սմարթֆոնը վերածել գրեթե լիարժեք խաղային վահանակի, որի վրա կարող եք խաղալ ոչ միայն բջջային խաղեր: Օրինակ, համար Android կան Nintendo, Sega, առաջին և երկրորդ էմուլյատորներ PlayStation, PSP, որոնք հիանալի են աշխատում և կարող են ներբեռնվել անմիջապես Google Play-ից: Այո, այս տարբերակը չի փոխարինի ժամանակակիցներին Xbox որ PlayStation. Բայց այնուհանդերձ, այն լավ «խաղի կոմբինատոր» կլինի բջջայինի և հին լավ ռետրո խաղերի համար։

Պատրաստ է iOS-ի և macOS-ի համար
Իսկ որտե՞ղ է պատրաստ macOS-ի և iOS-ի համար: Միանգամայն սպասելի հարց, չէ՞։ Հավելվածը վերանայելիս և փորձարկելիս ես ինքս էլ դա հարցրի: Եվ ահա ես ստիպված եմ ձեզ վրդովեցնել, նրանք չկան: Պաշտոնական կայքում չկա Apple-ի արտադրանքի տարբերակների մասին հիշատակում, App Store-ում Ready For հավելվածներ չկան, պաշտոնական կայքում կարող եք ներբեռնել ծրագիրը միայն Windows-ի համար: Դե, մինչև վերջ, ես փնտրեցի ֆորումում Motorola (Lenovo) և գտա պարզ օգտվողի հարց 03.03.2023/XNUMX/XNUMX-ից այն մասին, թե երբ կլինի macOS-ի համար Ready For տարբերակը: Աջակցող գործակալի պատասխան. Դեռևս տեղեկություն չկա:

Արդյունքներ
Պատրաստ է հարթակ-ից Motorola ունի հարուստ և մտածված գործառույթ, որը մեծապես ընդլայնում է սմարթֆոնի սովորական օգտագործումը: Գրագետ մոտեցմամբ դուք կարող եք ձեր սմարթֆոնը վերածել անհատական համակարգչի կամ գոնե լավ այլընտրանքի։ Բացի աշխատանքային նպատակների համար իր գործնական արժեքից, Ready For-ը կարող է ապահովել մեդիա ժամանցի համար նախատեսված մի շարք գործառույթներ: Չնայած այս ծրագրաշարի բոլոր առավելություններին, իհարկե, այն կատարյալ չես անվանի, քանի որ կատարելության սահման չկա: Բայց Ready For-ին անպայման արժե ուշադրություն դարձնել, հետևաբար և վերանայել: Ես այն խորհուրդ եմ տալիս սմարթֆոնների բոլոր սեփականատերերին Motorola իմացեք ավելին Ready For-ի մասին ձեր սարքերում, եթե ինչ-ինչ պատճառներով դա դեռ չեք արել:
Հետաքրքիր է նաև.
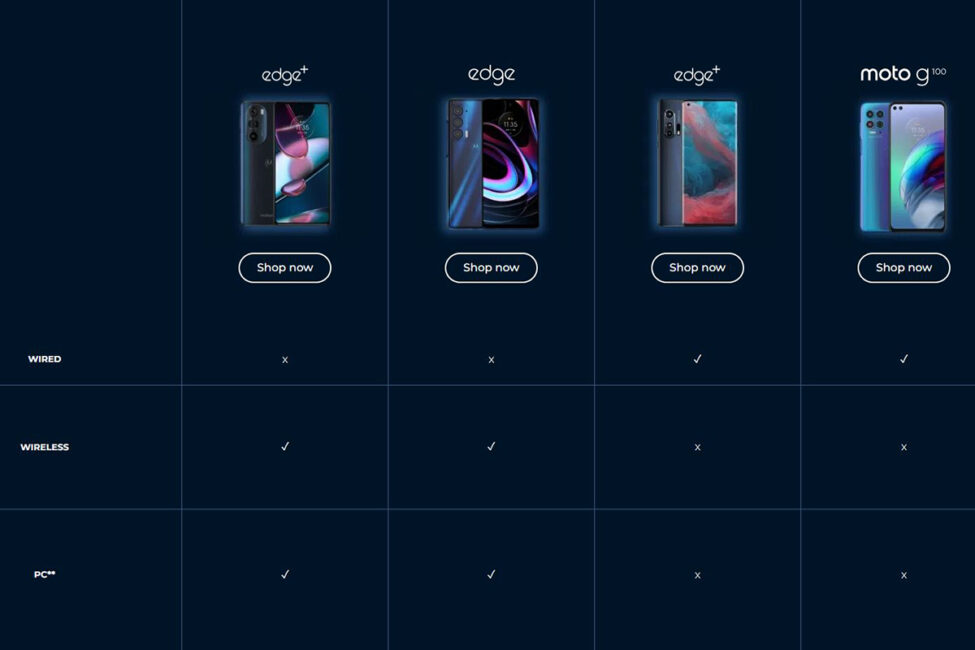
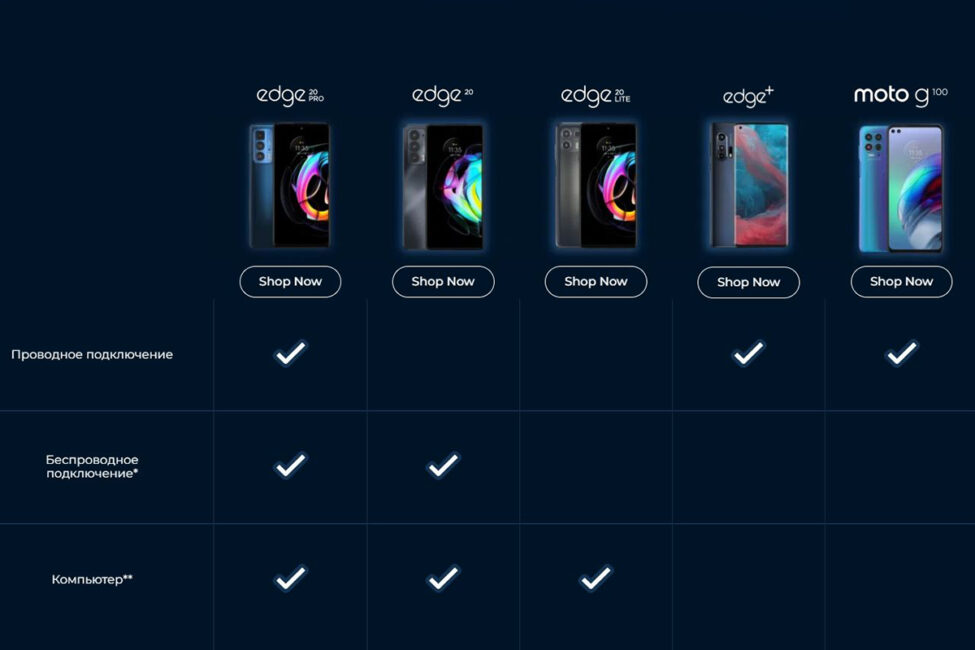

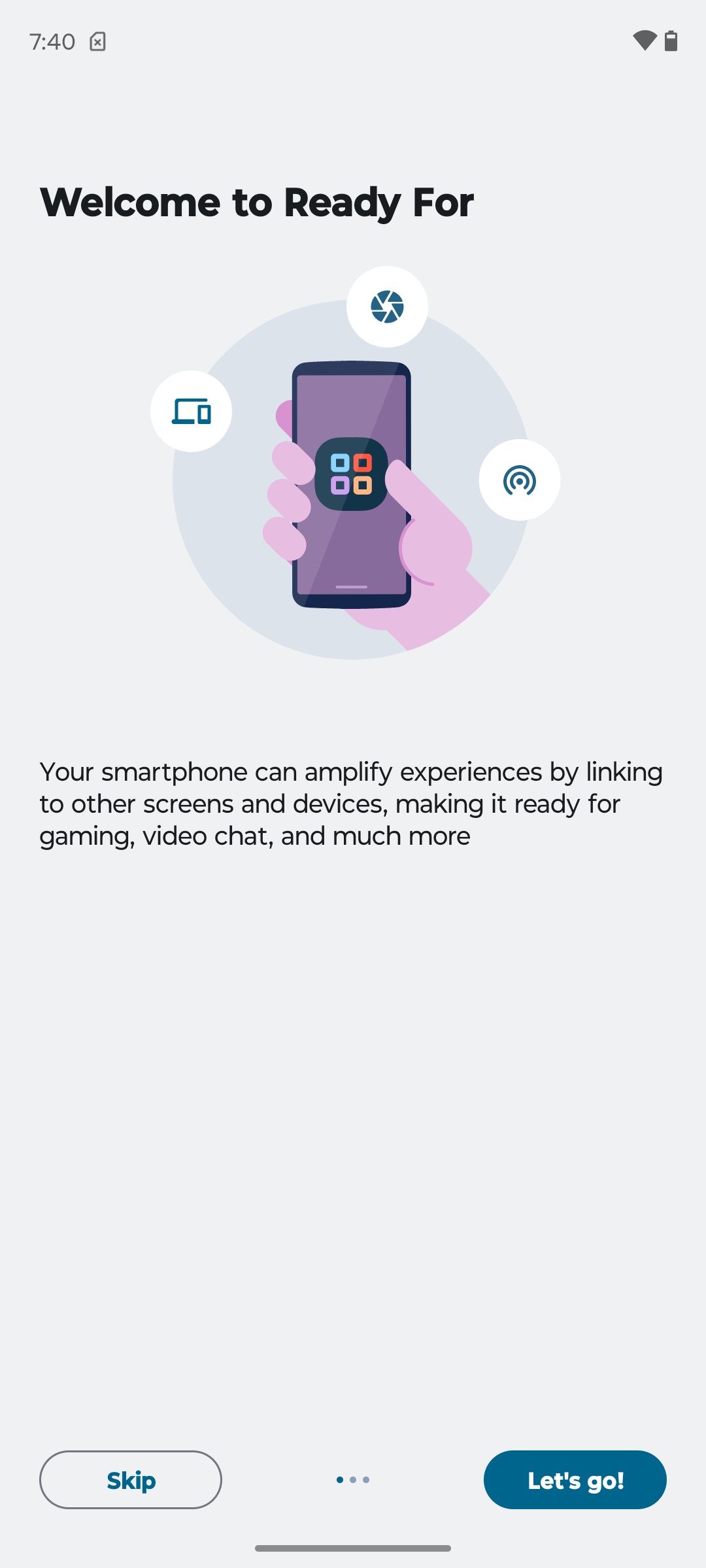
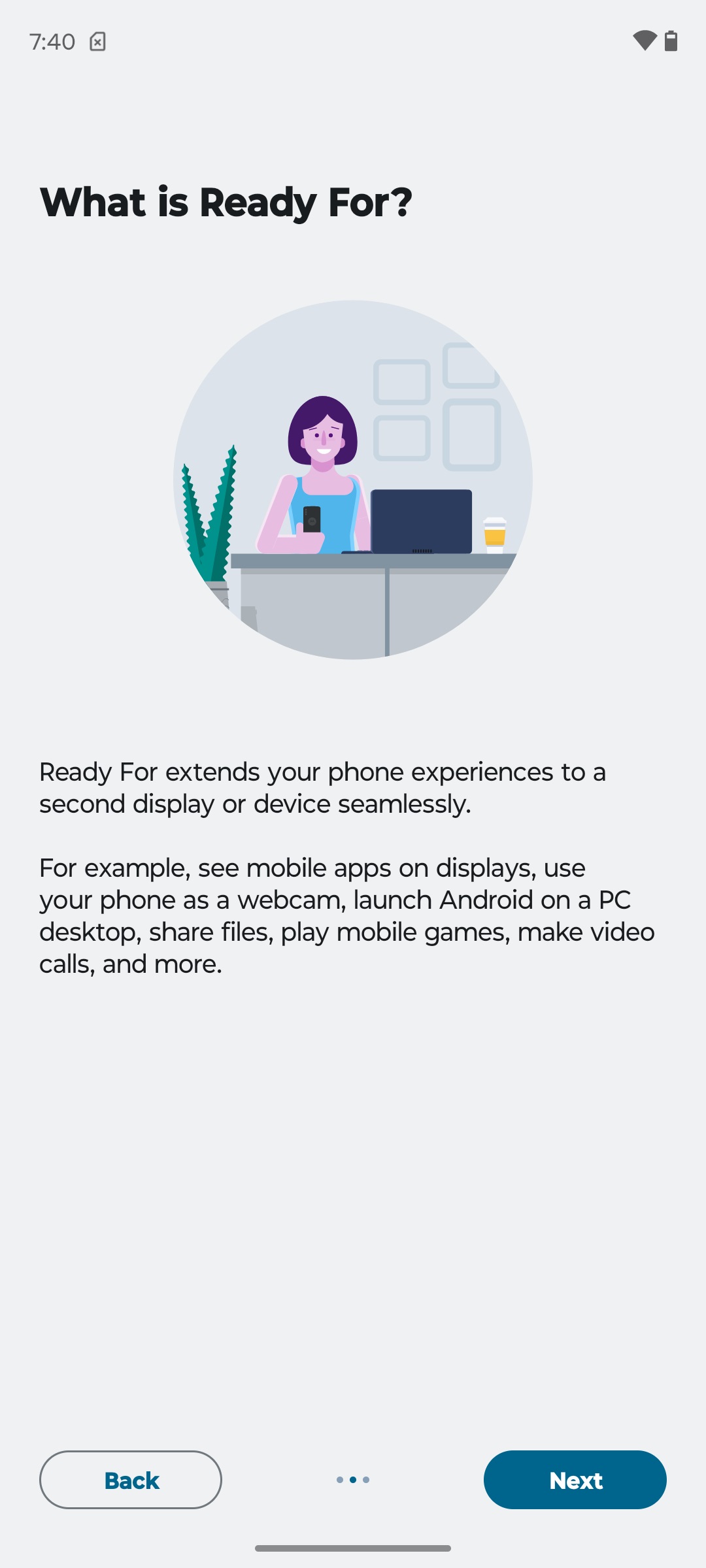
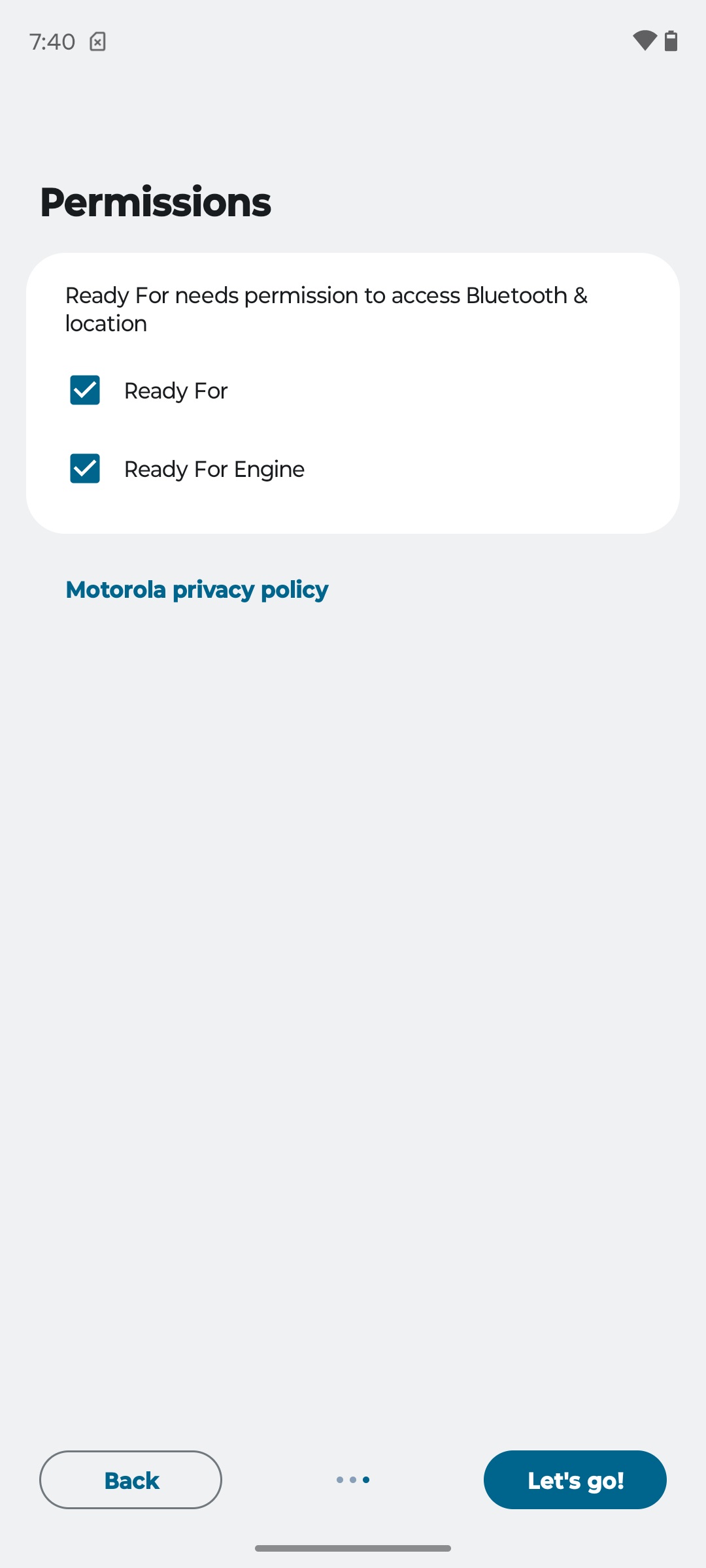
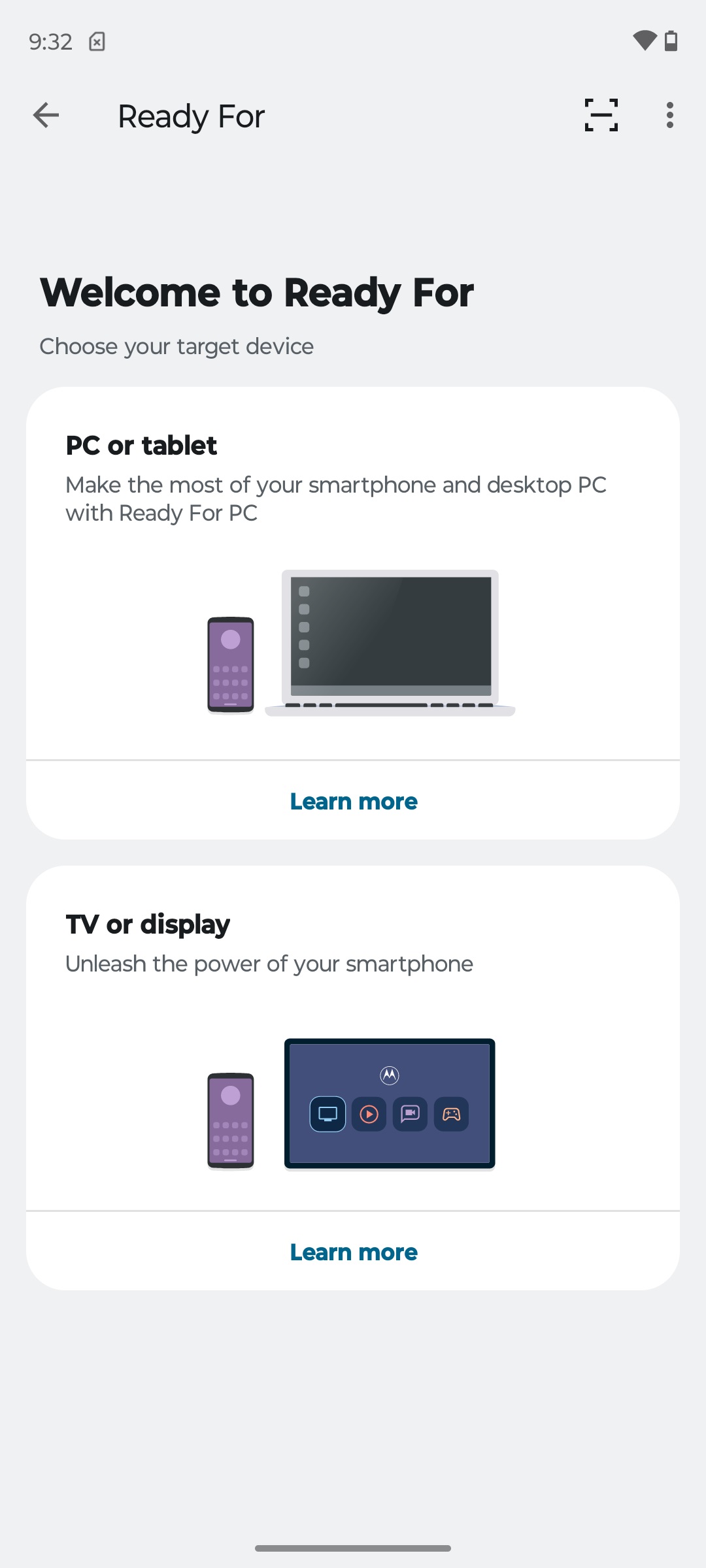
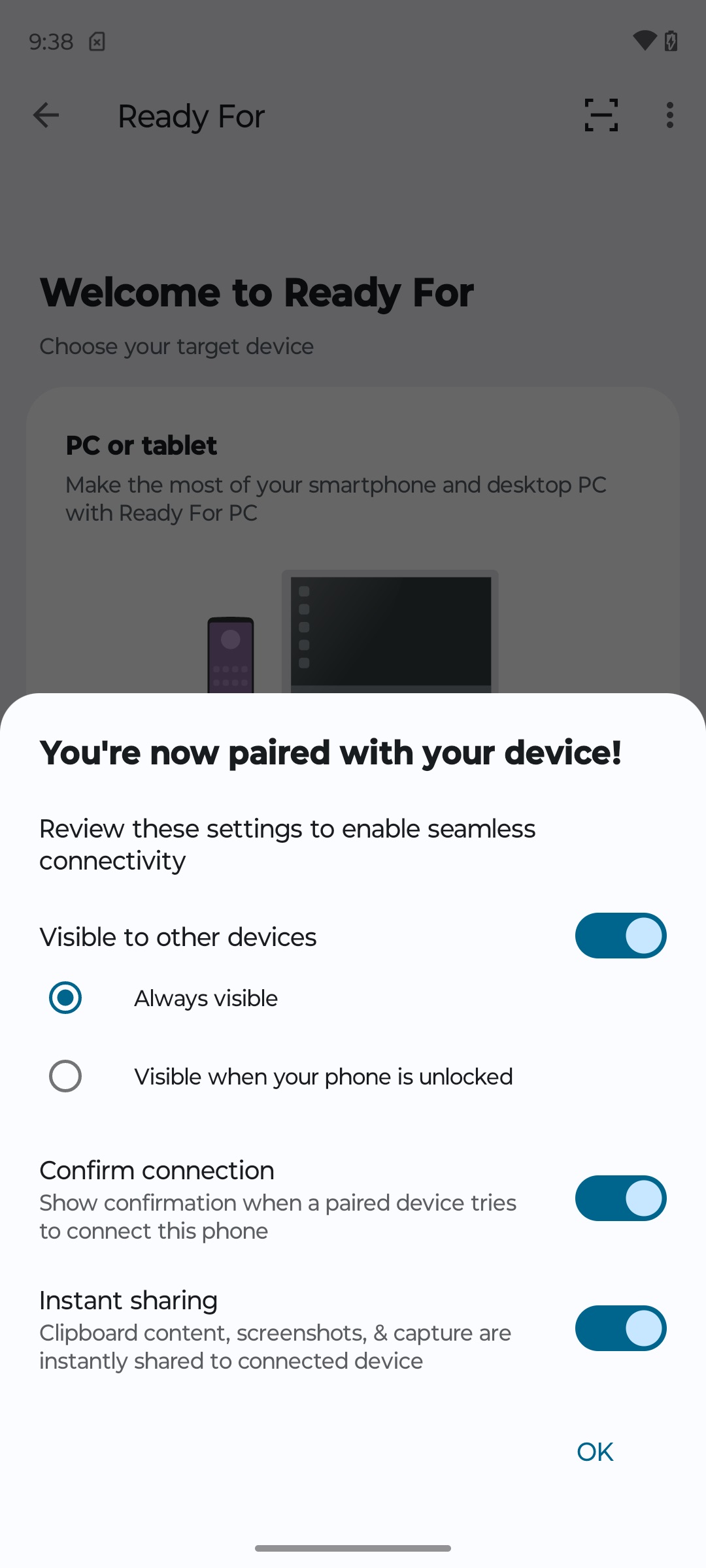
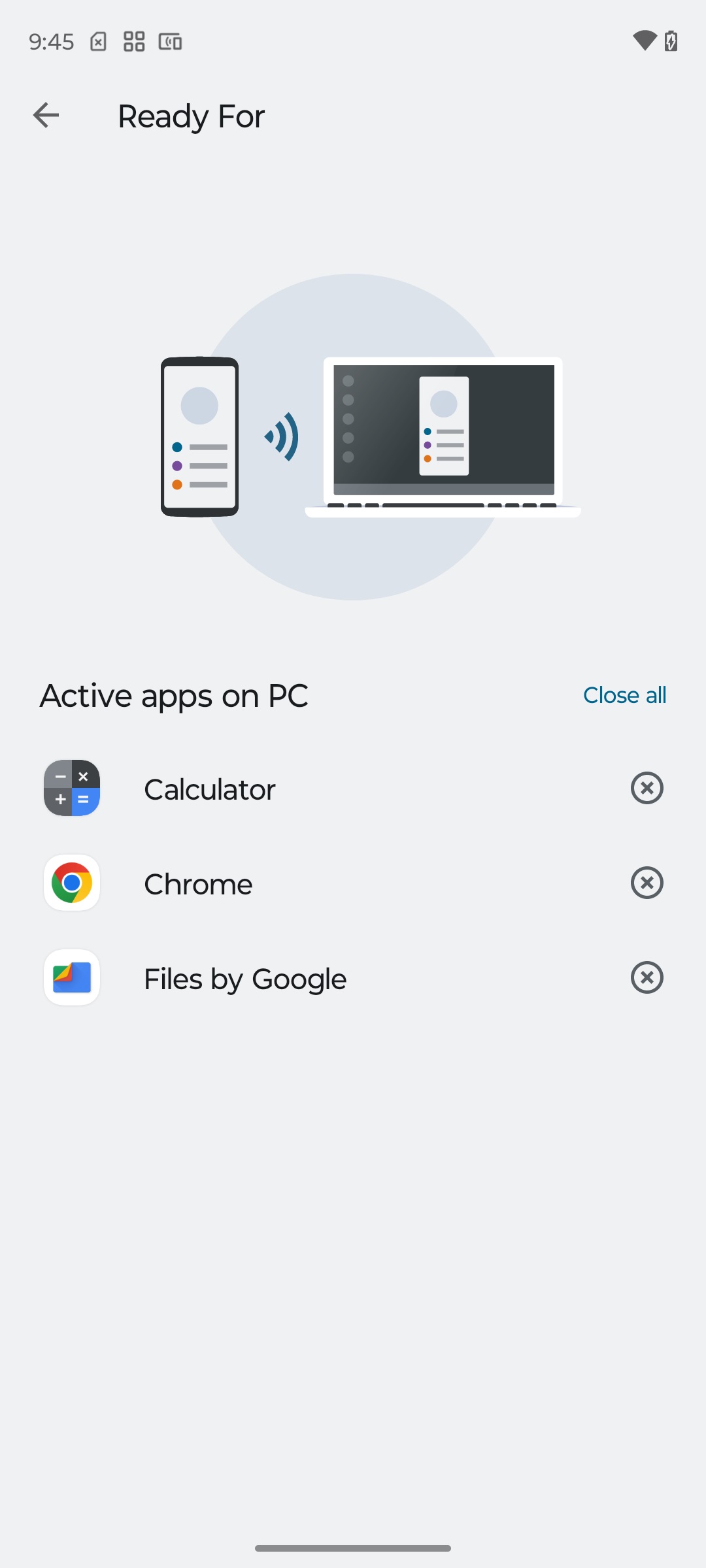
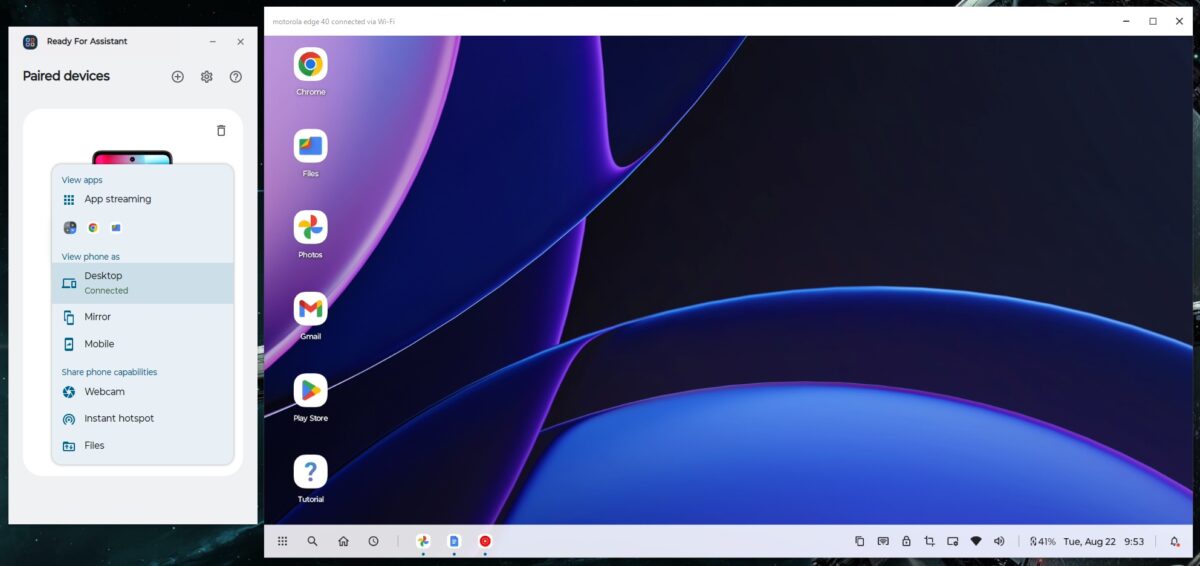
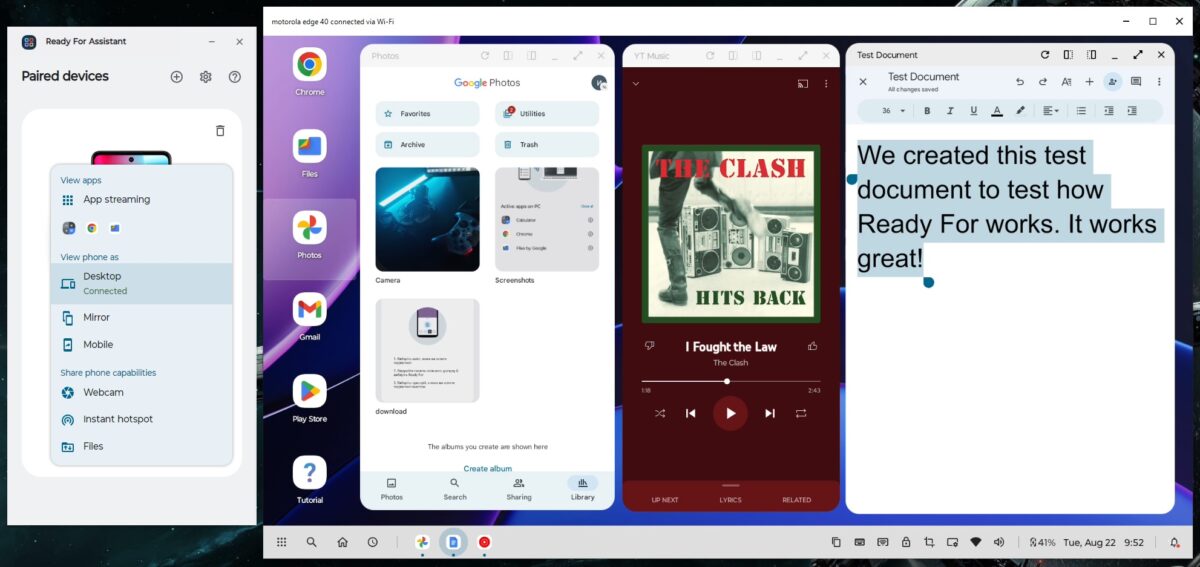
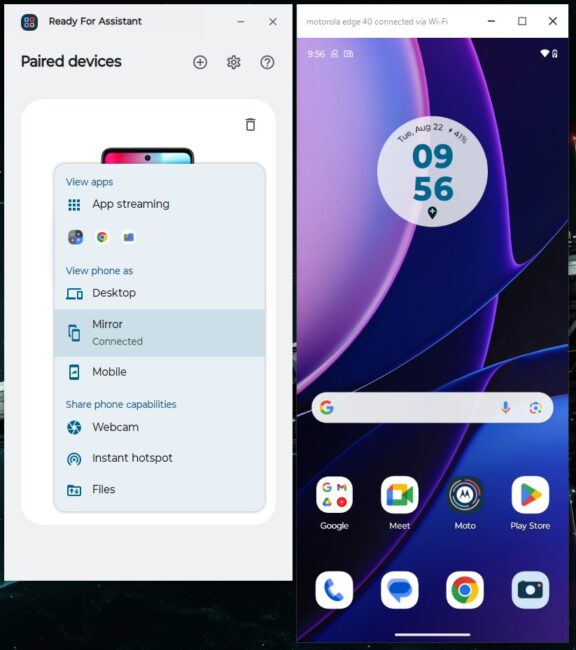
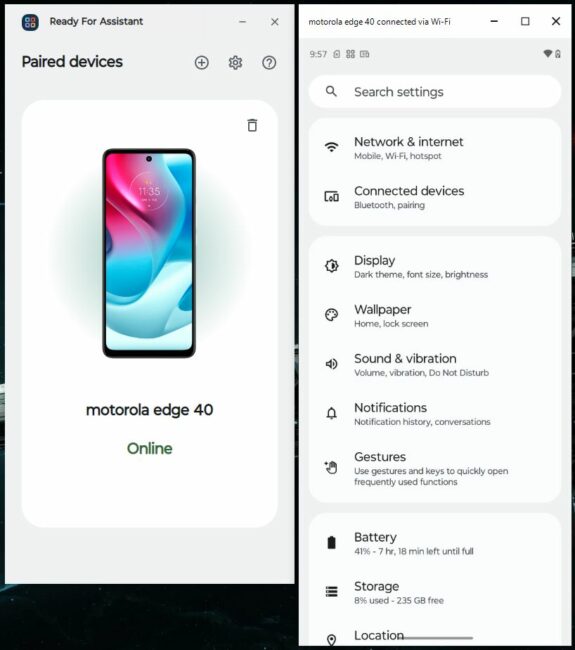
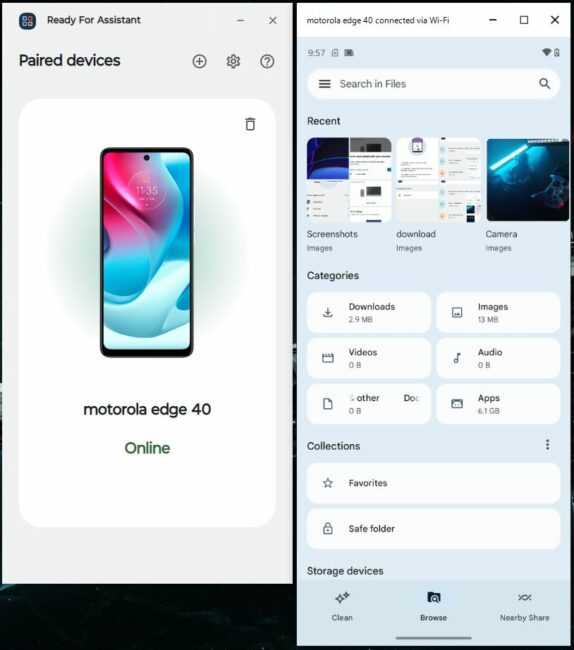
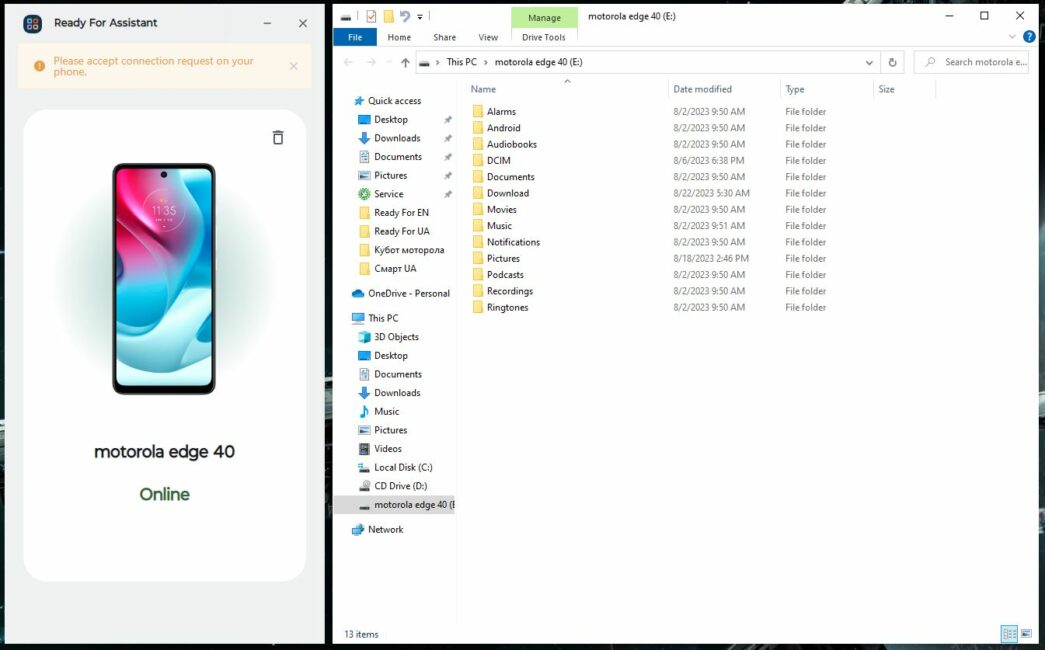
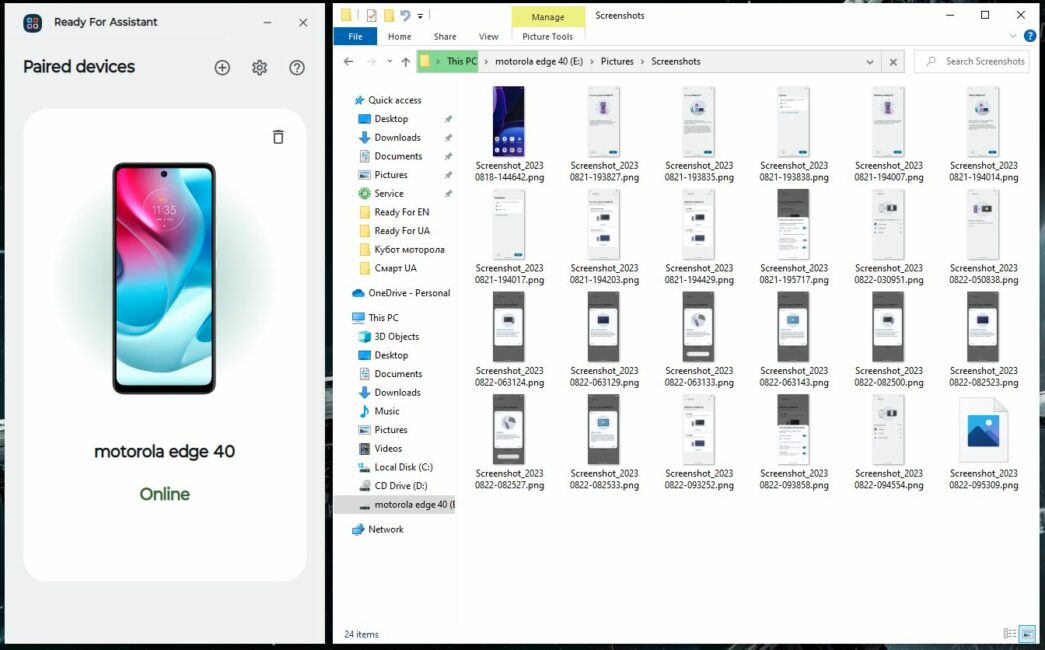
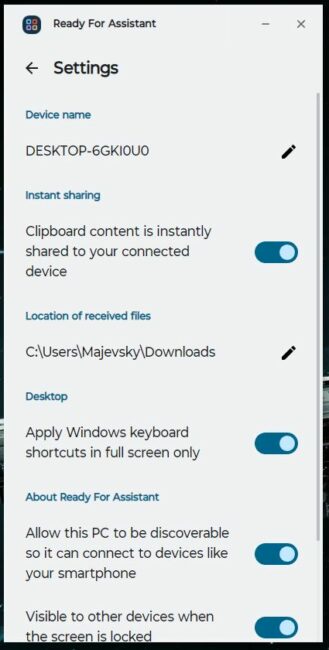
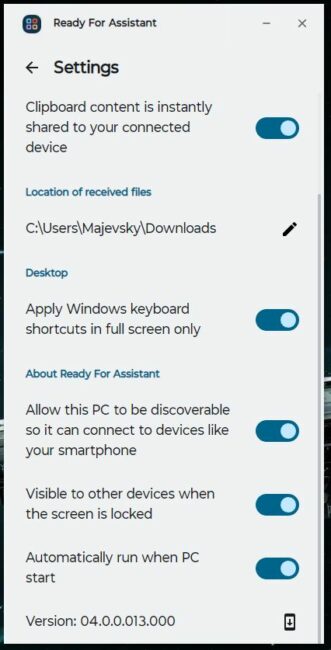
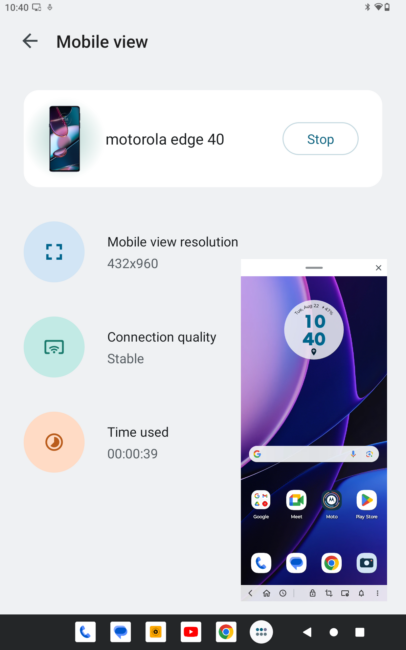
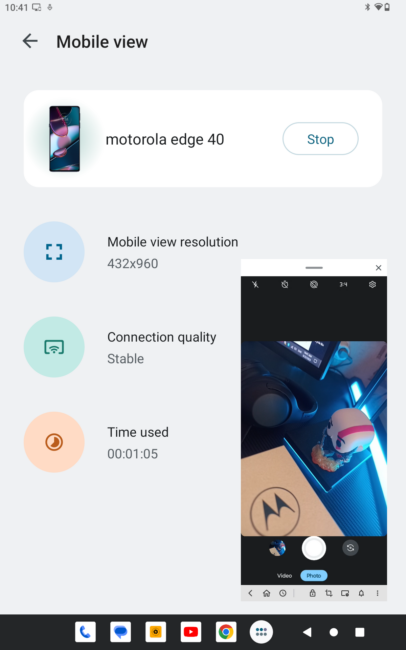
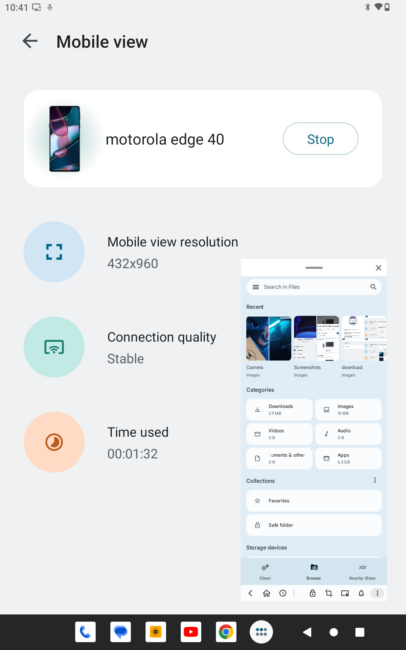
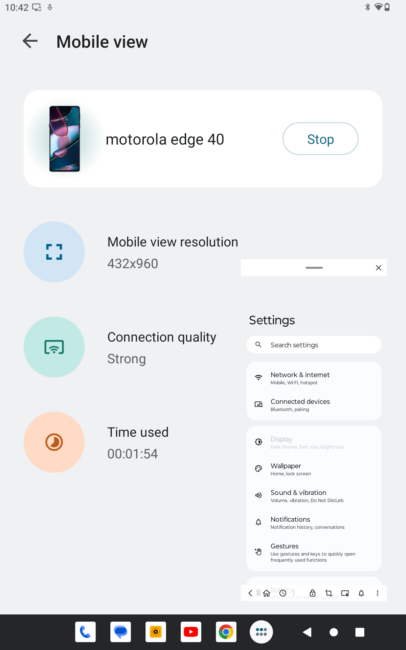
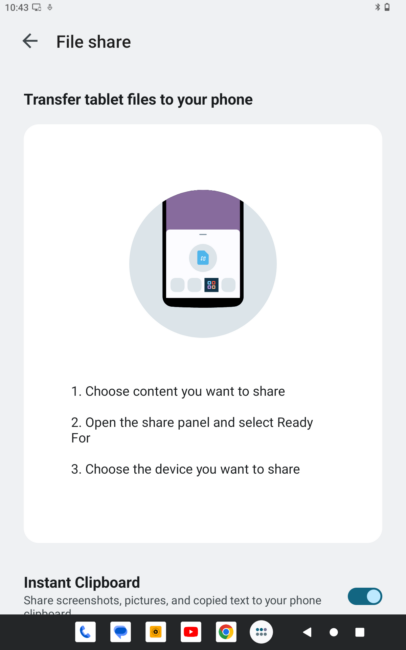
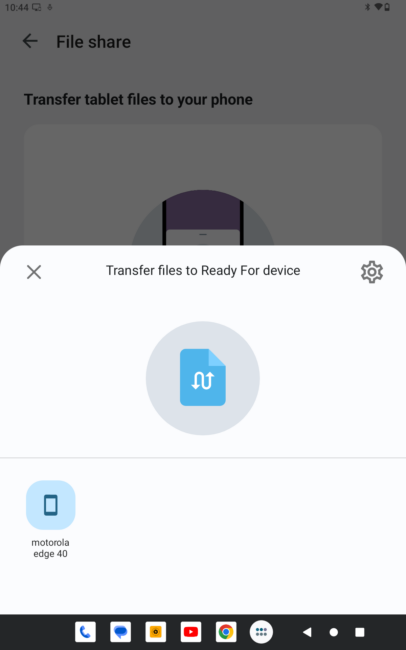
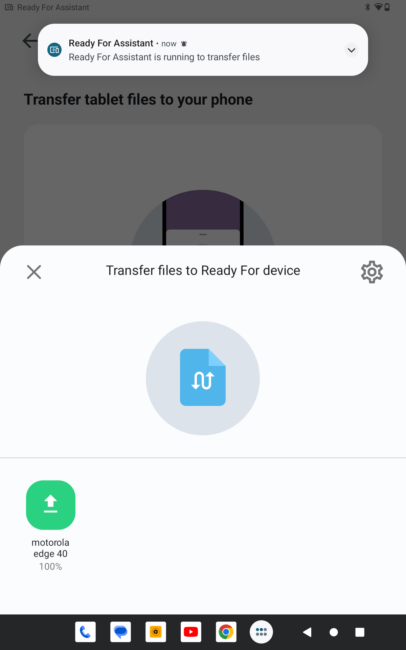
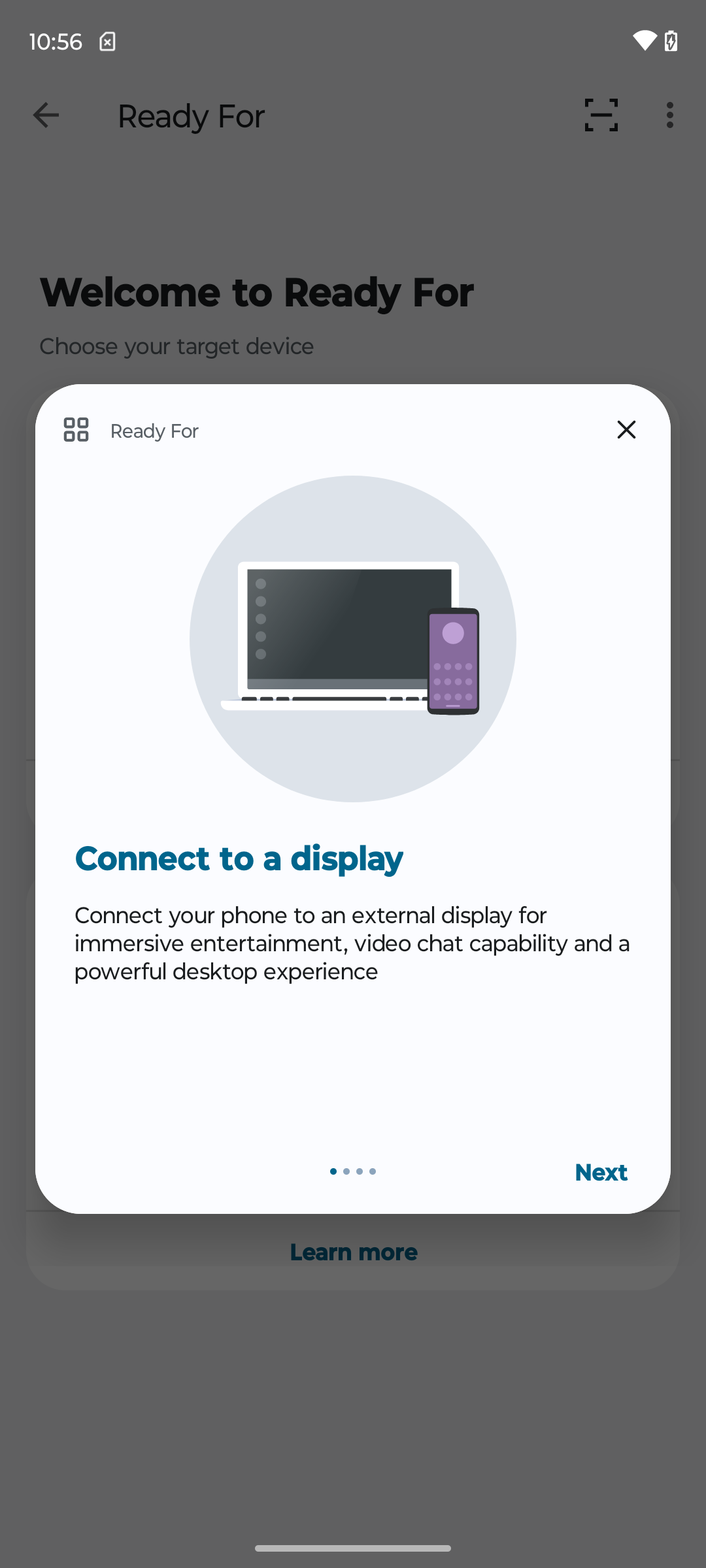
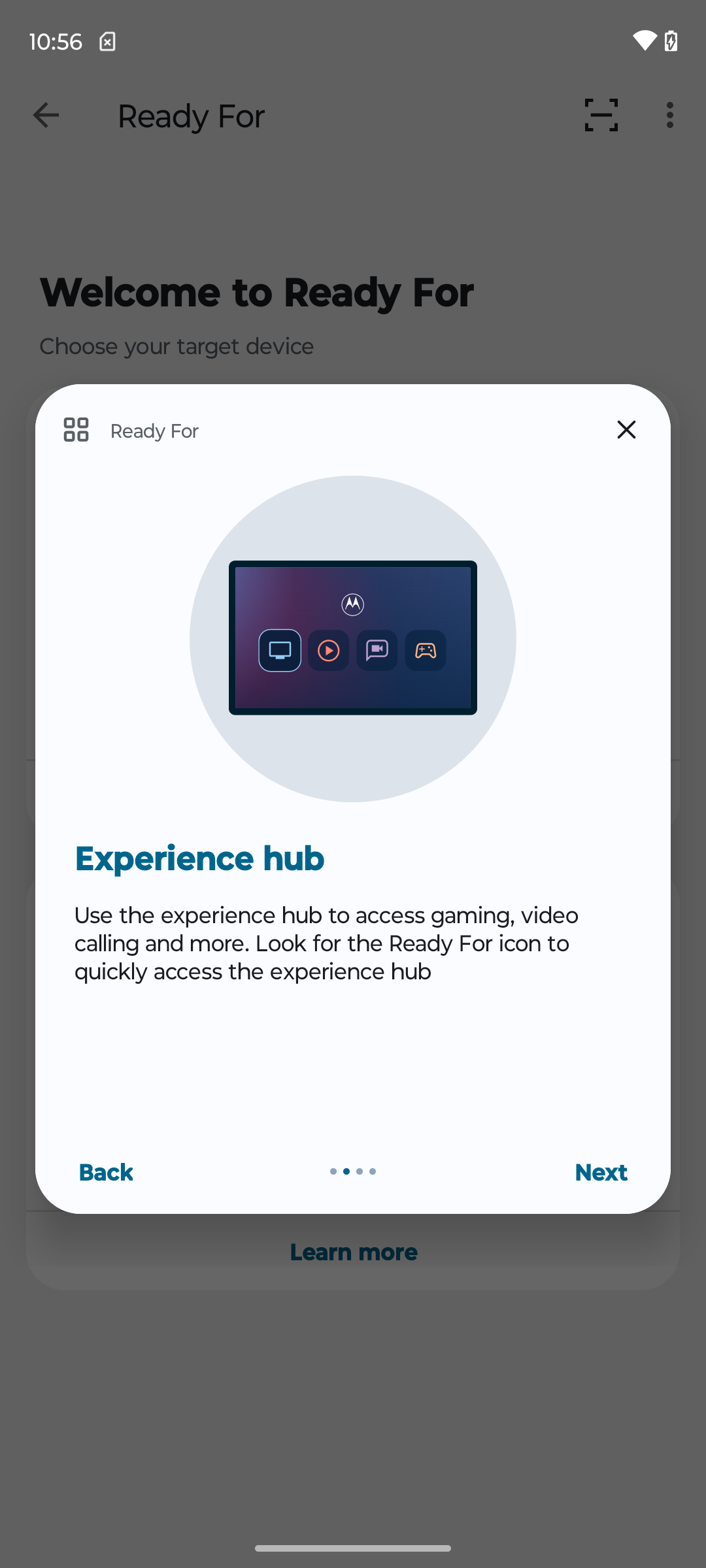
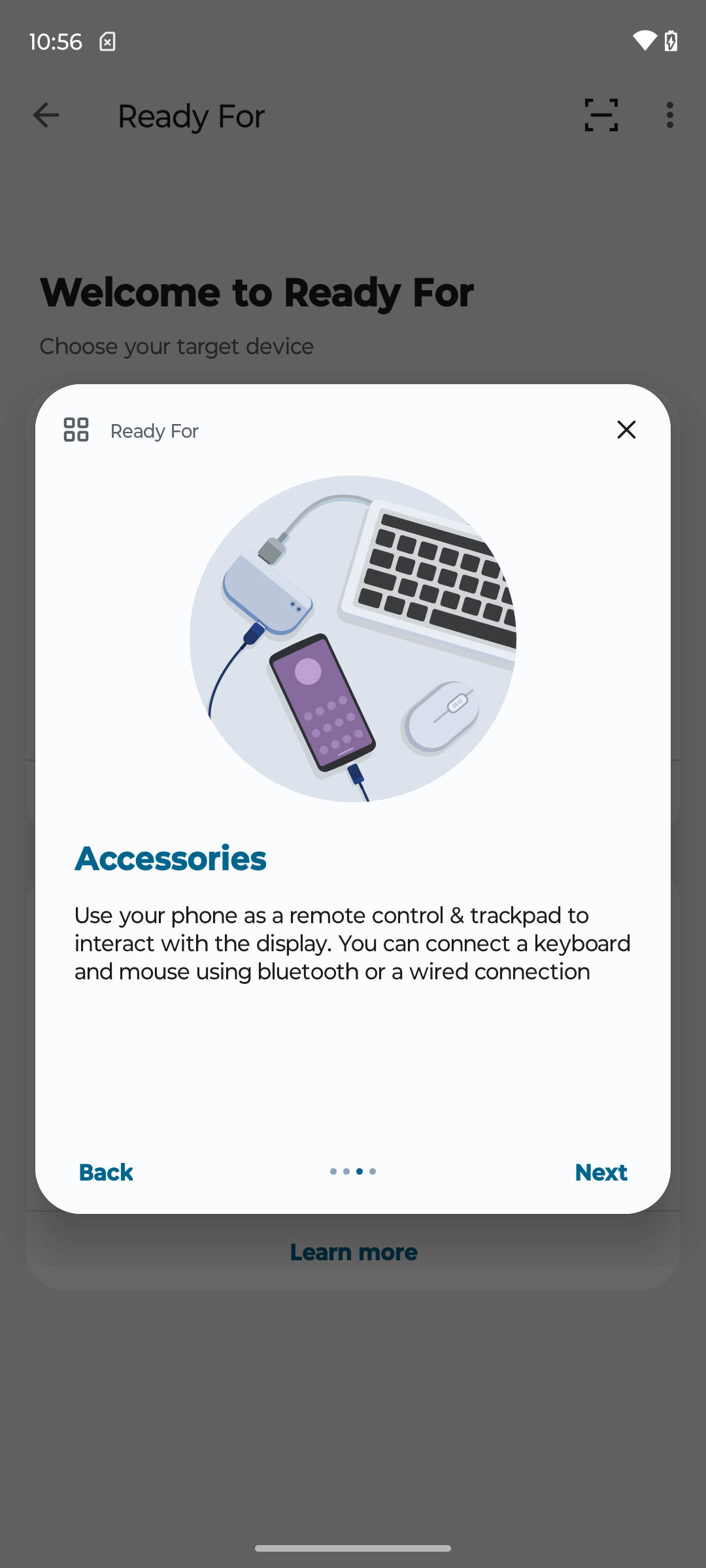
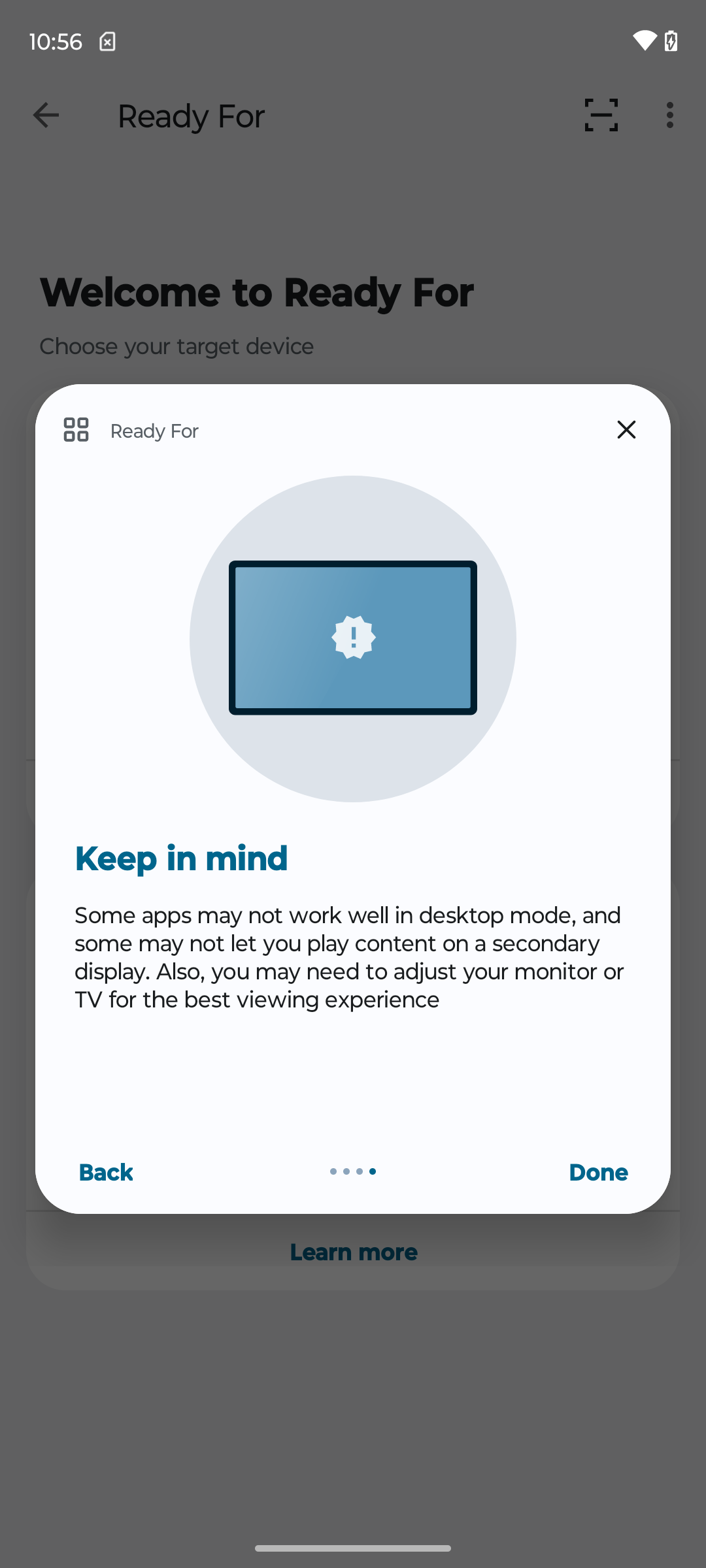
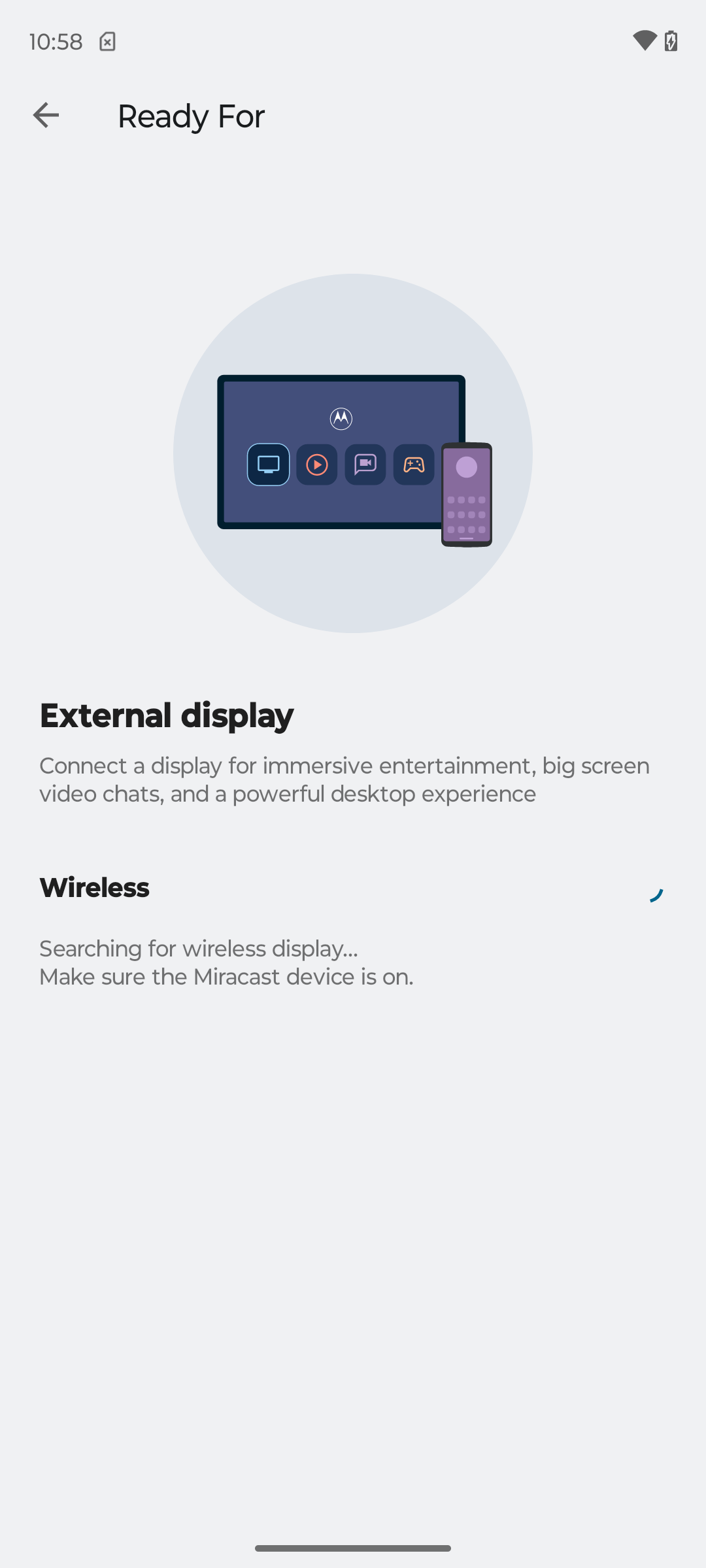
Իգոր, բարի երեկո: Մի հարց ունեմ, շնորհակալ կլինեմ, եթե օգնեք։ ես ունեմ motorola եզր 30 նեո. Ես ունեմ պաշտոնական մալուխ motorola պատրաստ է c-ից մինչև hdmi տիպի համար: Ես չեմ կարող միացնել պատրաստի սարքը մալուխի միջոցով: թույլ չի տալիս սարքը որպես վարպետ միացնել USB-ը կարգավորելիս: չնայած այն հանգամանքին, որ ամեն ինչ միացված է և աշխատում է WiFi Miracast-ի միջոցով: Ես այլևս չգիտեմ ինչ անել։ միգուցե ինչ-որ անհրաժեշտ թույլտվություններ կամ այլ բան, ես չեմ կարող միանալ մալուխի միջոցով:
Հոդվածում հեղինակը նշել է, թե ինչ է փորձարկում Motorola Edge 40. Փորձարկված է միացնել սմարթֆոնը մետաղալարով արտաքին մոնիտորին: Կցանկանա՞ք իմանալ, թե ինչ կախարդական եղանակով է հեղինակին հաջողվել դա անել սմարթֆոնի այս մոդելում: Ըստ ճշգրտման, այս մոդելը չի աջակցում այս տեսակի միացմանը: Ահա սովորական USB 2.0 առանց Display Port-ի աջակցության:
Բարի օր!
Շնորհակալություն սրա վրա ուշադրություն հրավիրելու համար։ Փաստն այն է, որ ես փորձարկել եմ արտաքին մոնիտորի միացումները մեկ այլ վայրում և փորձարկման համար օգտագործել մեկ այլ սմարթֆոն, այն է՝ իմ անձնականը։ Motorola Edge 20 Pro. Եվ ես բոլորովին մոռացել եմ դա նշել վերանայման մեջ: Կրկին շնորհակալություն ուշադրության համար։ Վերանայմանը ավելացրել է բացատրություն՝ ապագայում որևէ մեկին մոլորեցնելու համար:
Mobile Desktop ռեժիմում ինտերֆեյսը շատ նման է Windows-ին ֆունկցիոնալությամբ Android.
Սա ChromiumOS-ն է, որը պատրաստ է ռեժիմի: Գոյություն ունի լիարժեք աշխատասեղանի Chrome, ի տարբերություն Android-ի, որը բրաուզերի փոխարեն զիջում է բջջային հեռախոսների համար։
Ընդհանուր առմամբ, գործառույթը թույն է, ունենալով բջջային հեռախոս և 16 դյույմանոց շարժական մոնիտոր, և Bluetooth ստեղնաշար և մկնիկ, և Power Bank: Դուք կարող եք կազմակերպել աշխատավայր:
Միակ բանը, որ կարոտում եմ, մոնիտորի հետ միանալու դեպքում էկրանը պտտելու հնարավորությունն է: Ցավոք, նման գործառույթ չկա։
Այն հարմար է, երբ անհրաժեշտ է պահեստային սարք, եթե հիմնական համակարգիչը խափանվի: Կարիք չկա մեծ գումարներ ծախսել նոութբուքի վրա, որը հիմնականում նստելու է դարակում՝ առանց որևէ բան անելու։
Ես օգտագործում եմ Moto G200:
Ամեն ինչ թույն է թվում, բայց իրական կյանքում դրա համար դեպքեր չկան։ Միակ բանը, որ պարբերաբար օգտագործվում է, խաղի ռեժիմն է, որ պատրաստ է, դա իսկապես հիանալի է: Խորհուրդ եմ տալիս գնել Ready for Dock, հարմար է + հեռախոսը սառեցնում է հովացուցիչով Nintendo Switch խաղեր խաղալիս